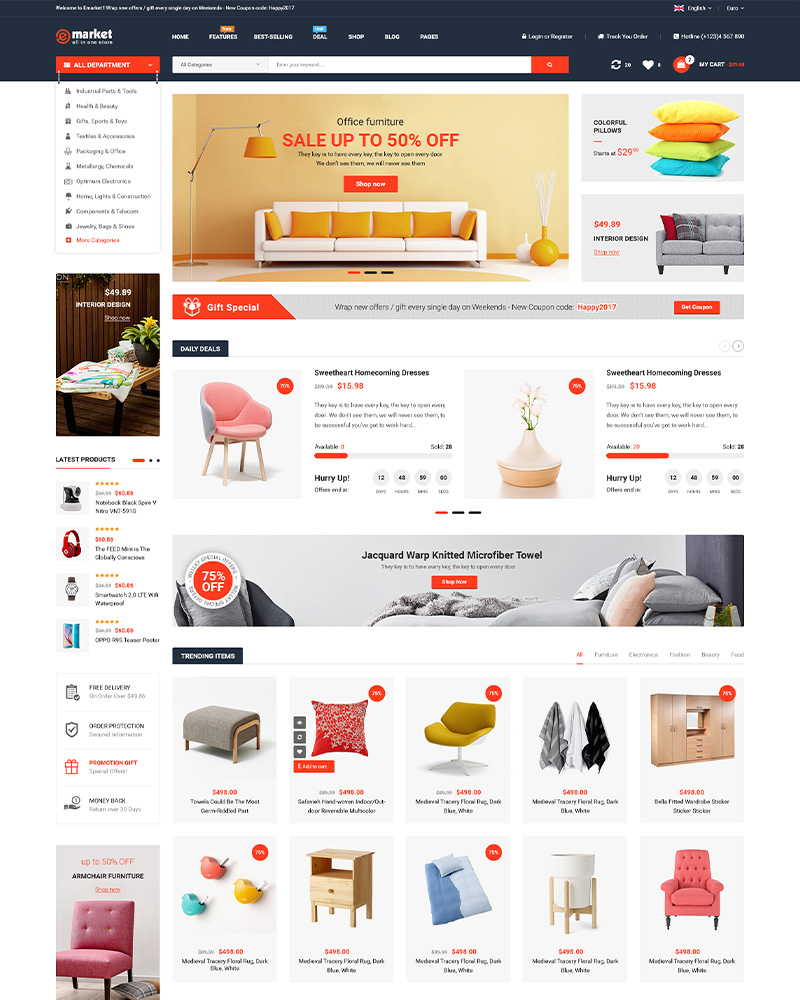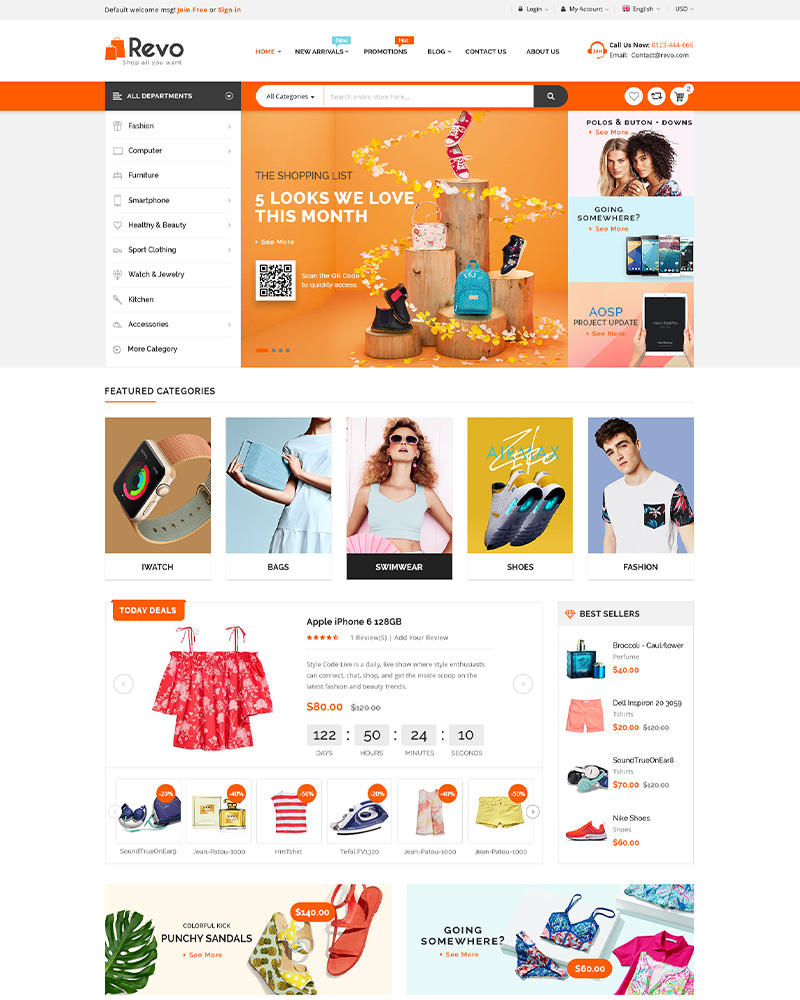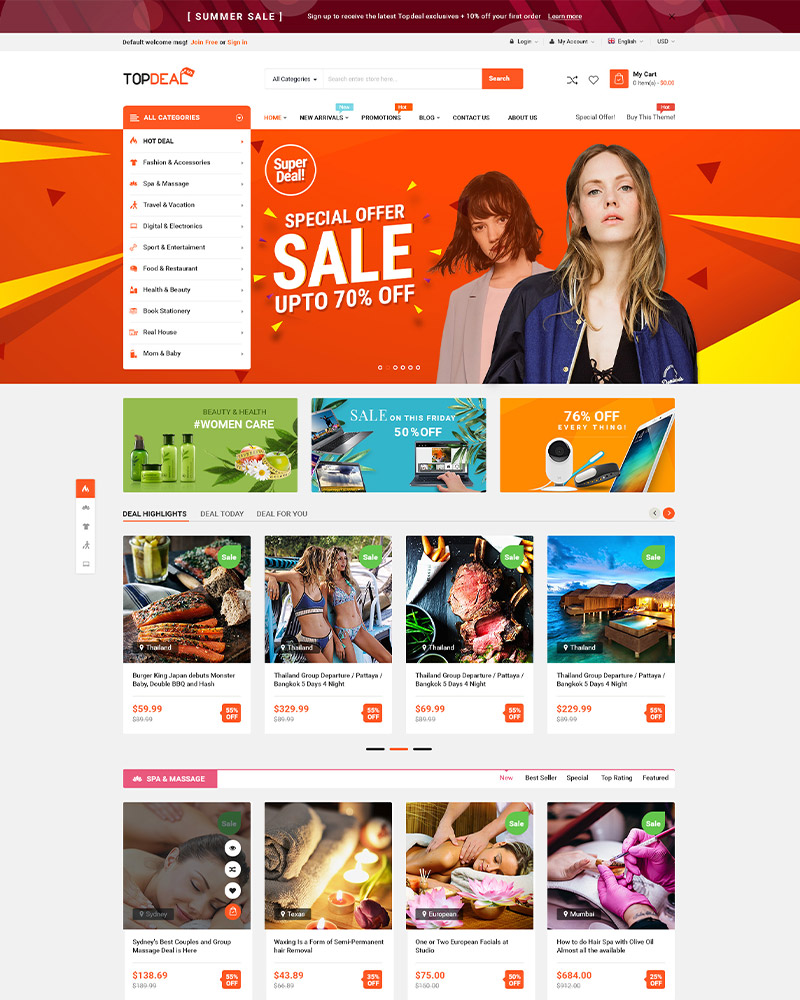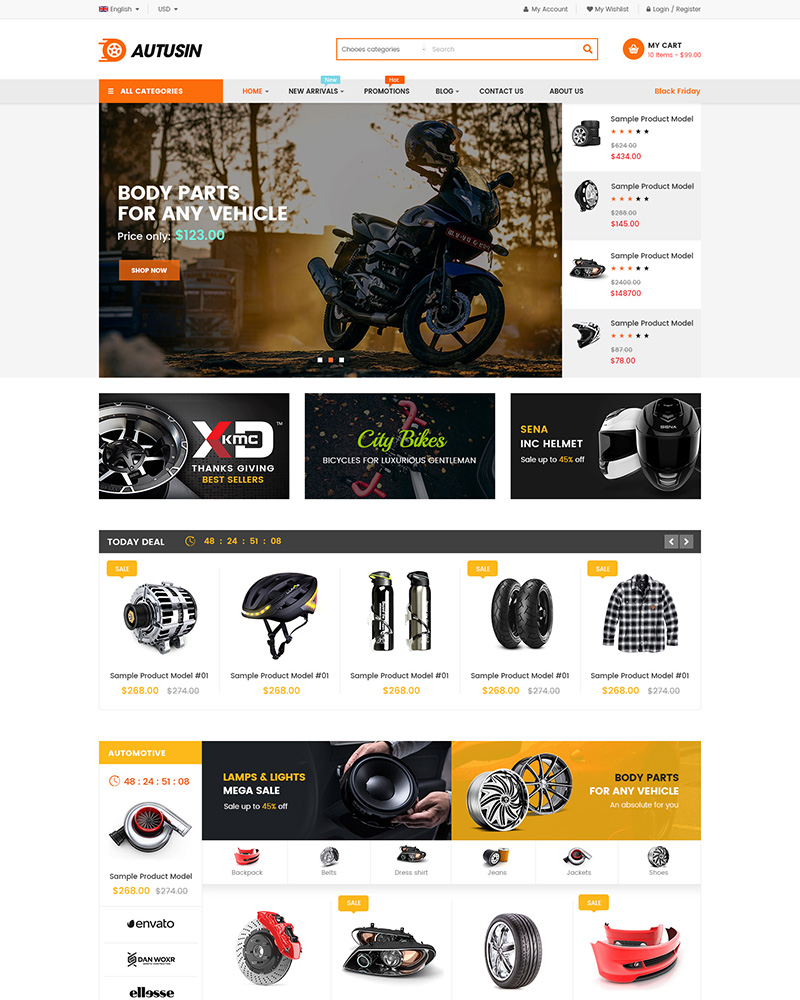Let’s learn how to update the theme for your WordPress site with WPThemeGo.
1.GETTING STARTED
Firstly, a huge thanks for purchasing our themes, we’re highly apriciate your support. We update our themes regularly for bug fix, WordPress and plugins compatibility and improvements. Therefore, it’s necessary to have the theme in your site up-to-date.
NOTE: The configurations, settings in the back end and the customization in child theme will not change after the update.
If you’re still having trouble upgrading your theme after reading this post, let us help! Please feel free to contact us via our Support Tickets System
2. HOW TO UPGRADE SW THEME?
To update WordPress theme for your site manually, please follow steps as below:
NOTE: For themes purchased from Envato/Themeforest, you can also use auto update mode following this post: How to Auto Update Themes & Plugins from Envato
Step 1: Back up your site! Before changing anything in your site, don’t forget to backup it to save your data and custom code or CSS. It will save your life in the worst situation.
You can use some WordPress Backup Plugin for this task. Also, you can refer to WordPress Backups for more detail.
Step 2: Copy the custom code you made in your site and save it in your computer to add it later. To help you easier with your custom files, the Child Theme is suggested to be installed and all the customization should be done there. Therefore, when updating parent theme, all your customization in the child theme will remain in your site.
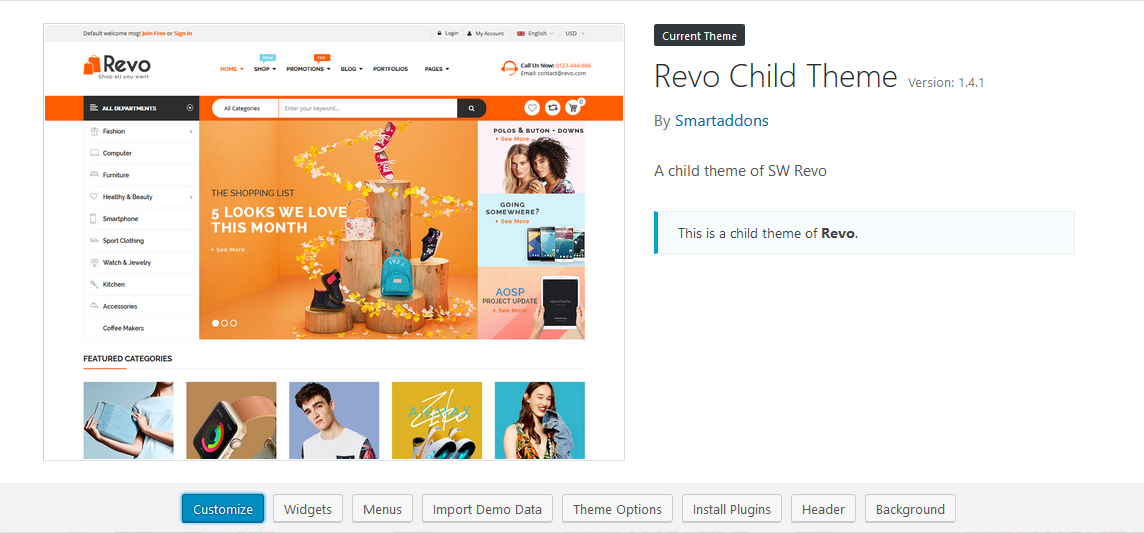
For more detail, you can see the WordPress Documentation for Child Theme: Child Themes and How to Install Child Theme for our WordPress Themes.
Step 3: Download the latest version of the theme you use.
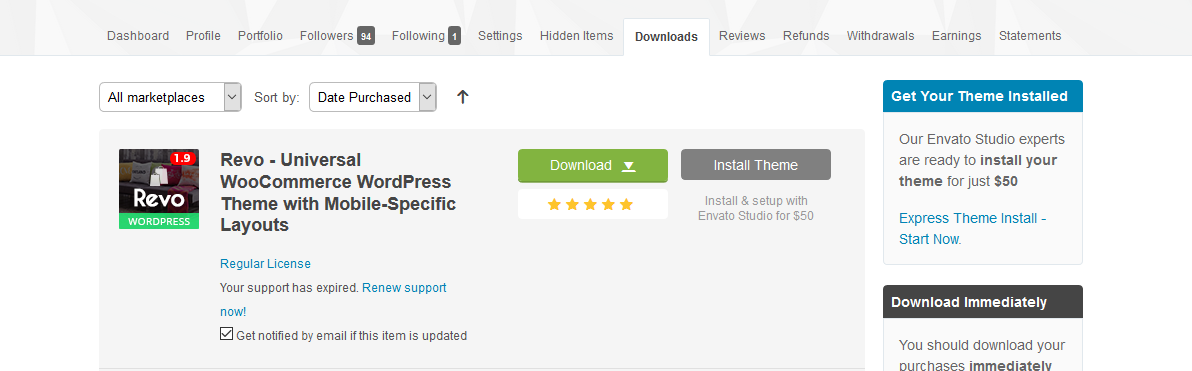
Step 4: Go to Appearance > Theme and Delete the theme. You can active another theme then Delete the theme you want to update in the Dashboard. Or else, you can remove the theme folder via FTP.
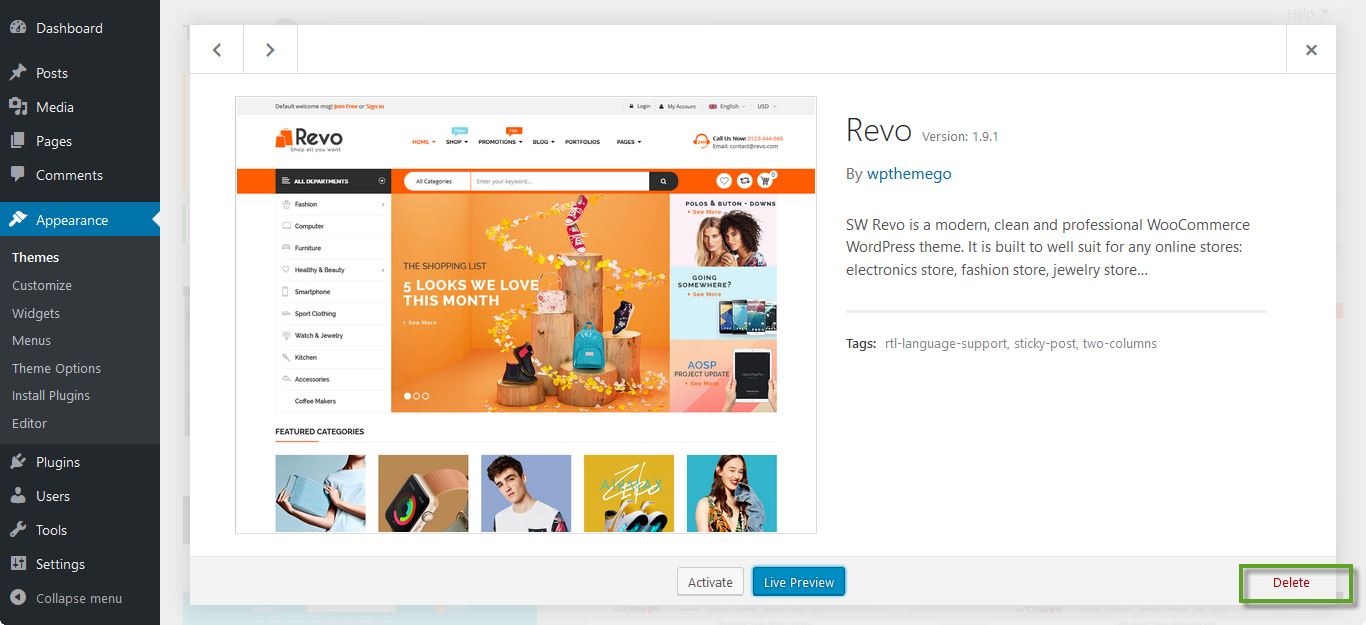
Step 5: Go to Appearance > Theme > Add New then upload the new theme version install new version sw_theme-name_theme_vx.x.x.zip of your theme.
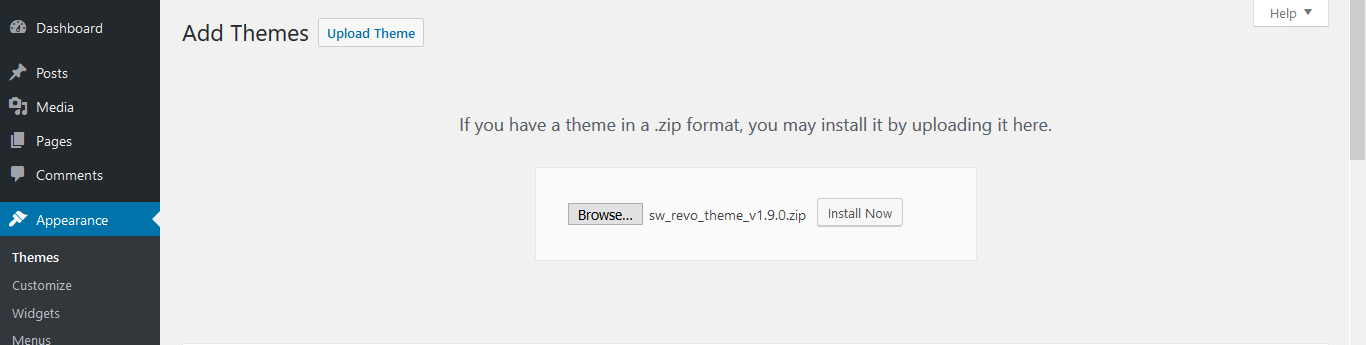
Step 6: After Activating the theme, click on Begin updating plugins link and install the new version of plugins. This step is essential to automatically update the required plugins for bug fix and feature improvement.
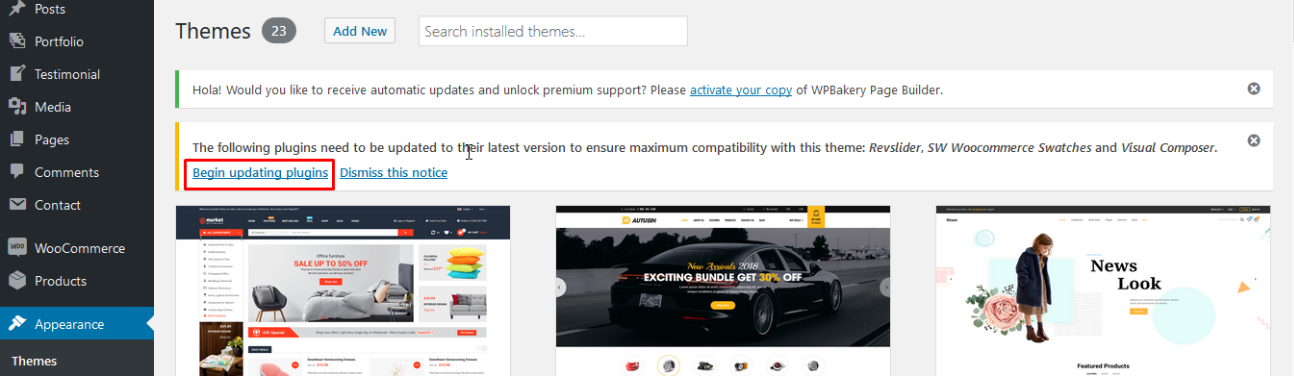
Step 7: Now the theme is updated successfully. You can paste your custom code into the new theme.
After all, check your site again to ensure that the update works.
See Our Best-selling WordPress Themes 2020:
See our theme collections:
-
- See Best-selling WordPress themes on Themeforest 2020
- See Best free and premium WordPress themes 2020
- See Best multi-vendor marketplace WordPress themes 2020
- See 12+ Best Auto Parts Shop WordPress Themes 2020
- See 15+ Best Clothing & Fashion Shop WordPress Themes 2020
- See 20+ Best Electronics Store WooCommerce Themes 2020
- See 15+ Best Selling Furniture Store WordPress Themes 2020
Our Support Help Desks:
Documentation: Find documentation for themes and frequently asked question on our Documentation channel wpthemego.com/document
Forum Support: Join our public WPThemeGo Community at forum.wpthemego.com to find the frequently asked questions, post your problem and get support to solve it.
Ticket System: Submit a ticket about your problem on WPThemeGo Support at support.wpthemego.com to get help from the support team. All your information will be kept confidential.
Email Support: Contact us via email for presale questions about our themes and other questions via contact@wpthemego.com.