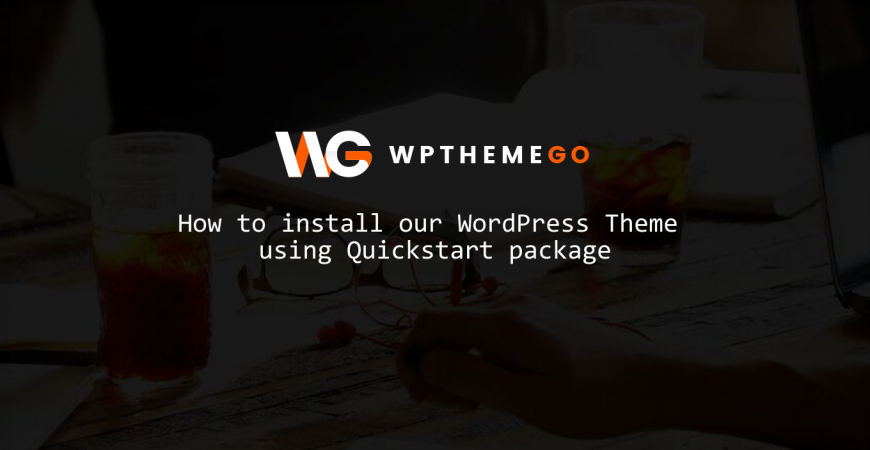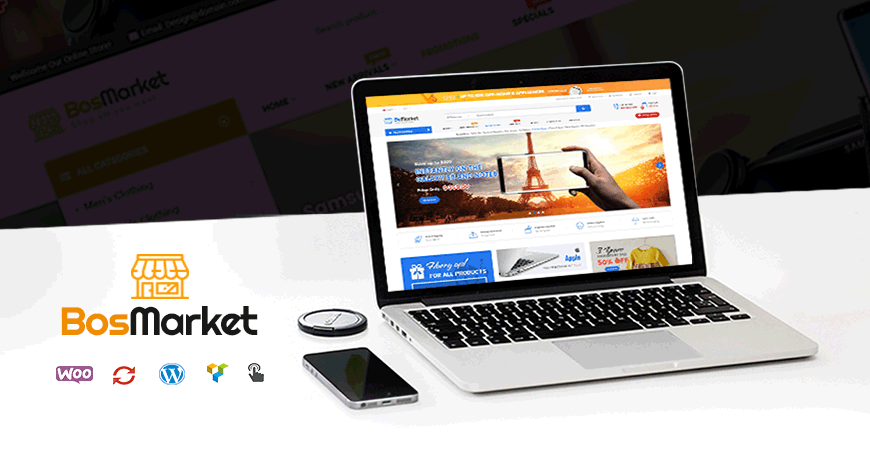How to Install Quickstart Package for WordPress Themes
In this video we’ll show you how to install Quickstart Package of WordPress themes on your own server. We have used the quickstart package of Revo theme to illustrate in this tutorial.
Video on Quickstart Installation for WordPress Theme
Whilst you can install this Revo theme or any WordPress theme to your website, you could quickly discover that it could take a great deal of time to install and configure a complete ecommerce site.
Our Quickstart Packages are designed to make this process much easier. You should follow this tutorial (all of the Quickstarts are broadly the same in their installation process ) to get less problems when you install quickstart for WordPress theme.
Steps on How to Install Quickstart Package for WordPress Theme
Step 1: Download the quickstart package that you want to install. If you purchase the theme on Themeforest, please contact us via our Support Page for more detail about this.
Step 2: Upload and Extract the whole Quickstart package to your server. It could be a folder in xampp >> htdocs if you install on your localhost. In Quickstart folder you will see all sample data of your desire theme.
Step 3: If there is no database available for your new site, please Create a Database for it. You can refer How to Create the Database and a User for more detail. The Database info should be noted then you can use it later.
Step 4: Navigate to the URL where you install the quickstart and to load the WordPress Installer.
At first, you will see the Language Setting window. Please choose the one you want. It also can be changed after in your site.
Click on the Continue button to go to next step.
Step 5: Now, you will see what is required information for the next step. They includes Database info, Table prefix and some other notes.
Please click on the Let’s go button to continue.
Step 6: In this step, you need to enter the Database Name, Username, Password, Database Host and Table Prefix then click Submit button to go to next step.
Step 7: WordPress now connect to your database and show you a success message.
Please click on Run the Install button to continue.
Step 8: Now you need to provide some information for WordPress site. This includes Site Title, Username, Password, Your Email and other information. After that, let’s click Install WordPress to install your site.
Step 9: Now, you will see a success message Success! WordPress has been installed.. Let’s Log in and enjoy your new site now.
Step 10: Now you will see the Admin Login Screen to enter Admin Credentials to login your site. It will open Admin Panel after successful authentication.
If you have any questions, please don’t hesitate to let us know via our Support System at: Ticket System
You can also check our 25+ Best WordPress Themes 2019 on Themeforest and enjoy them now!
Thank you!