WELCOME TO SW QUICK TOOLS PLUGIN
Firstly, a huge thanks for purchasing this plugin. In this document, we will covers the installation and use and answers to common problems and issues for SW Quick Tools. We encourage you to read throughout this document in case there is any difficulties. You can find more tutorials via the Frequently Asked Questions, WPThemeGo Forum and also contact us via our Ticket Support System.
SW Quick Tools Features:
SW Quick Tools is a plugins which helps you & your customers easy in manipulating to get quick way to go Product Categories, Recent Viewed Products, Account Information, Shopping Cart, Search and more.
You can follow us on Facebook and Twitter for freebies, discounts and theme updates.
GETTING STARTED
To install this theme you must have a working version of WordPress already installed. If you need help installing WordPress, follow the instructions in WordPress Support.
Below are all the useful links for WordPress information.
- WordPress Codex – General info about WordPress and how to install on your server.
- First Steps With WordPress – General info about multiple topics about WordPress.
- FAQ New To WordPress – The most popular FAQ’s regarding WordPress.
Before installing the theme, please make sure that your hosting provider and website meet the minimum requirements as below:
To run SW Quick Tools, we recommend your host and website support:
- Your web host has the minimum requirements to run WordPress.
- Your site with latest version of WordPress is prefered.
- Always create secure passwords for FTP and Database.
Important Note about PHP Configuration:
In several cases, you may deal with problems related to low PHP configuration limits, such as: white screen, demo content fails when importing, empty page content and other similar issues. The solution is to increase the PHP limits. You can do this on your own by editing the file php.ini file in the root directory or contact your web host and ask them to increase those limits to a minimum as follows:
max_execution_time 360memory_limit 256Mpost_max_size 64Mupload_max_filesize 64M
INSTALLATION
There are 03 ways to install SW Quick Tools plugin into your site: Quickstart Installation and Manual Installation.
- Manual Installation via WordPress Upload
- Manual Installation via FTP/cPanel Upload
Preparation is always an imporatant part. Before starting, do not forget to:
- Make sure that your site meets Plugin Requirements and support the plugin.
- Have file
sw-tools-plugin_vx.x.x.zipready to go in your computer.
>>> All are ready? Okay, it’s time for us to go!
This is manual installation via Upload file path in the WordPress Admin Panel. Please follow steps as below:
- Login to your website and go to the Plugins.
- Click the Add New button.
- Under Install Plugins, click the Upload Plugin.
- Select the plugin zip file
sw-tools-plugin_vx.x.x.zipfrom your computer then click the Install Now button. - You should see a message stating that the plugin was installed successfully.
- Click the Activate button to activate plugin.
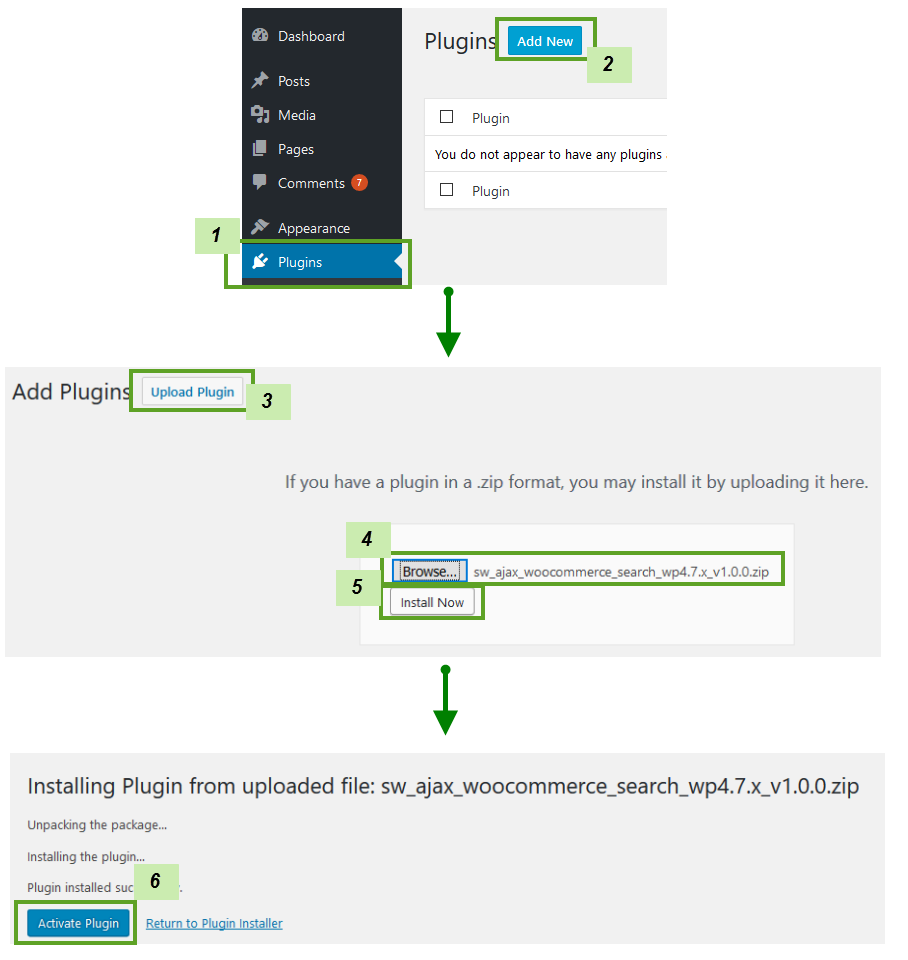
Congratulation! The plugin is successfully installed in your site. Now you can continue to play with it!
This is the manual installation. The plugin file will be uploaded into the server of the site domain. After that, the plugin will be activated in the Admin Panel. Please follow steps as below:
- You should have access to the server where WordPress is installed.
- Upload the plugin zip file
sw-tools-plugin_vx.x.x.zipup to your server path/wp-content/plugins/and unzip it here. - Login to your website and go to the Plugins section of your Admin Panel.
- Look for SW Quick Tools and click Activate to activate the plugin.
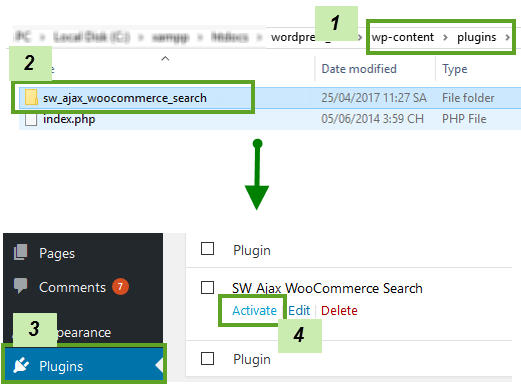
Congratulation! The plugin is successfully installed in your site. Now you can continue to play with it!
Ussually, when a required plugin is updated, we also update the plugin package. Therefore, when updating SW Quick Tools, you can also choose to update plugin automatically.
To update plugin in SW Quick Tools, please follow steps as below:
- Back up your site! to save your customization.
- Copy the custom code you made in your site and save it in your computer to add it later.
- Download the latest version of SW Quick Tools.
- Deactive and remove old version of this plugin. You can directly delete this plugin’s files in folder /public_html/wp-content/plugins of your site using FTP.
- Now you can install new version in your site. If the max_size_upload > 8M, you can upload it via Admin Panel. Or else, you need to extract the plugin then add it to folder /public_html/wp-content/plugins of your site using FTP.
- Go to Plugins and Activate it.
- After all, check your site again to ensure that the update works.
Warning Before updating plugin in your site, you need to have a test first to make sure that it is compatible with the theme in your site.
PLUGIN CONFIGURATION
This is the demo for plugin SW Quick Tools plugin. The demo was built with TopDeal – Multi Vendor Marketplace Elementor WooCommerce WordPress Theme.
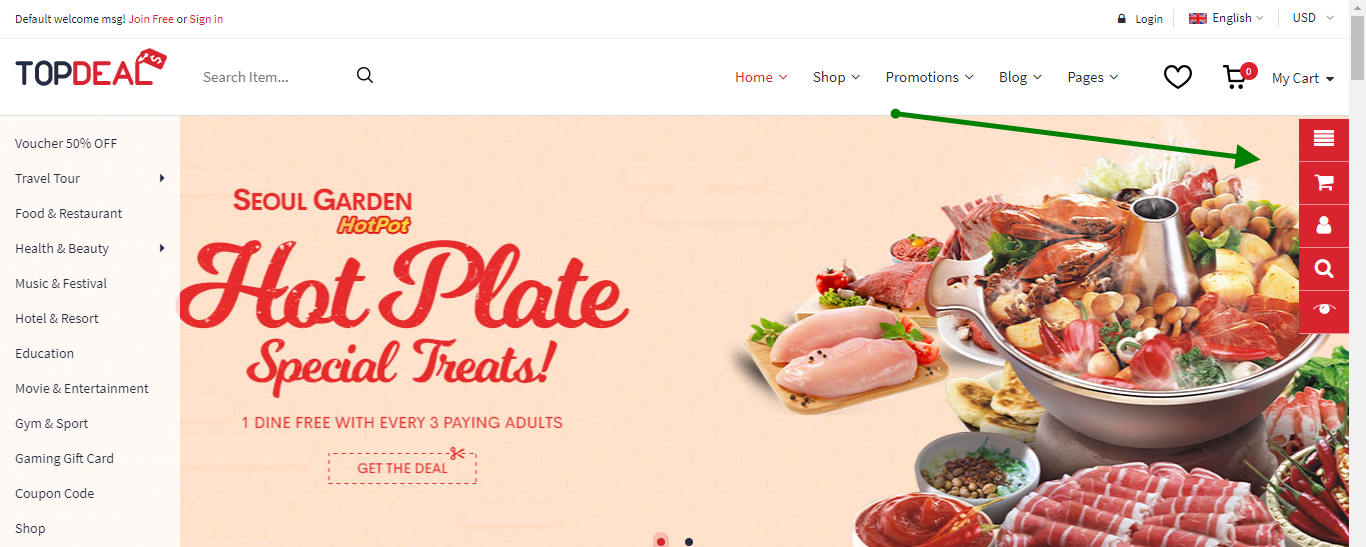
Currently, the plugin supports Default style. This feature will be updated in the next version.
To configure SW Quick Tools, please go to the Dashboard > choose SW Tools Plugin to open the settings.
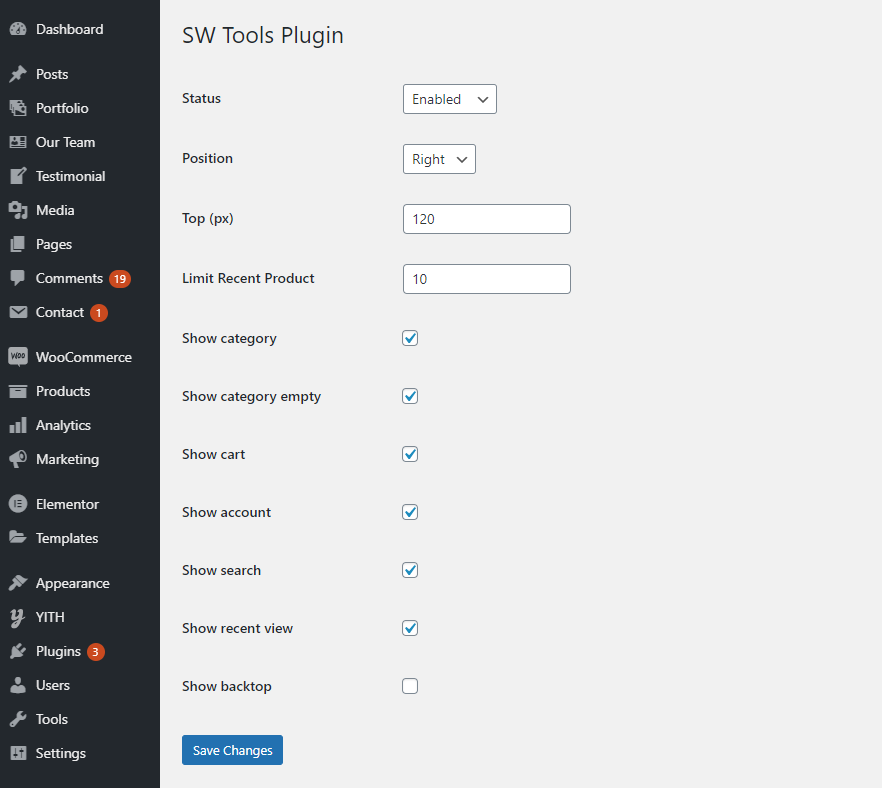
- Status: Choose Enabled or Disabled to activate/ deactivate the plugin.
- Position: Choose Right or Left to show the plugin to the right on to the left of your site.
- Top (px): Enter the value from the top to the plugin.
- Limit Recent Product: Set the max number of recent product in recent view product part.
- Show category: Choose show or not show the product category.
- Show category empty: Choose show or not show the category empty
- Show cart: Choose show or not show the product cart.
- Show search: Choose show or not show the search.
- Show recent view: Choose show or not show the recent viewed products.
- Show backtop: YChoose show or not show the back to top button.
TRANSLATION
Yes. SW Quick Tools plugin supports multilanguage and you can translate the plugin into yours.
To use Loco in SW Quick Tools plugin, you can install Loco Translate first. After that, you can use Loco to translate SW Quick Tools plugin.
You can follow Beginner’s guide for Loco Translate in SW Quick Tools Plugin
SUPPORT FOR SW QUICK TOOLS PLUGIN
To help speed along your request, we require that you follow the steps below before submitting a new support ticket. This is for the benefit of everyone and will help make the entire process more efficient. It’s very important and we ask that everyone who posts follow these steps.
Read the item documentation first:
Many support queries and technical questions will already be answered in supporting documentation such as FAQ’s and comments from previous buyers. You can find more tutorials via the Frequently Asked Questions, WPThemeGo Forum and WPThemeGo Youtube Channel
We support SW Quick Tools following Envato Support Policy:
We will check and reply the ticket in 01 business day (except for weekends and holiday). Please check the Support Policy to see what’s included and what’s not included in item support.
Please note that for each item purchase code, only 01 website should be supported. If your support license expired, please renew it to get technical support.
Important things for your website:
- Runs the latest version of SW Quick Tools and meets all Theme Requirements.
- Disable any additional 3rd party plugins you may be using to see if it fixes the issue.
- Clear and disable all caches including browser cache, plugin cache and server cache.
To create a support ticket for SW Quick Tools, please choose the Department as Themeforest then enter the theme purchase code to submit the ticket. Please note that your site’s information and some screenshots for the issue will be easier for us to get the question and help you faster.
Important!
- Do NOT reply the ticket via notification email. Any reply via this no-reply-email may be missed because our support team could not read it.
- If you get trouble with the ticket system, please contact us via email contact@wpthemego.com to get help. However, the first one is more convenience and easier for both of us to follow the issue.

