WELCOME TO SW PRODUCT BUNDLES
Firstly, a huge thanks for purchasing this plugin, your support is truly appreciated!
This document covers the installation and use of this plugin, reveals some answers to common problems and issues. We encourage you to read throughout this document if you are experiencing any difficulties. If you have any questions that are beyond the scope of document, please feel free to contact us via our Ticket Support System.
GETTING STARTED
To install this plugin you must have a working version of WordPress already installed. If you need help installing WordPress, follow the instructions in WordPress Codex. Below are all the useful links for WordPress information.
- WordPress Codex – General info about WordPress and how to install on your server.
- First Steps With WordPress – General info about multiple topics about WordPress.
- FAQ New To WordPress – The most popular FAQ’s regarding WordPress.
- WordPress Widget Documentation – General info about WordPress Widgets.
- Visual Composer Documentation – General info about Installation and Use of Visual Composer.
- WooCommerce Documentation – General info about Installation and Use of WooCommerce.
To use the plugin, please make sure you are running WordPress 4.9.x or higher, PHP 7.7 or higher, and MySQL 5.6 or higher.
- Check to ensure that your web host has the minimum requirements to run WordPress.
- You can download the latest release of WordPress from the official WordPress website.
- The latest version of WordPress is prefered.
- Always create secure passwords for FTP and Database.
- It is recommended to be on PHP 7.2 or greater.
SW Product Bundles is tested on:
- WordPress 4.9.x
- WooCommerce 3.4.x
- Visual Composer 5.4.x
SW Product Bundles is compatible with:
- WordPress Widgets
- Visual Composer 5.4.x
The Recommended PHP Configuration Limits should be paid attention. In several cases, you may deal with problems related to low PHP configuration limits, such as: white screen, demo content fails when importing, empty page content and other similar issues.
The solution is to increase the PHP limits. You can do this on your own by editing the following lines in php.ini file in your root directory. This is not a file that comes with WordPress so if you are unfamiliar with it you should contact your web host about increasing those limits to a minimum as follows:
max_execution_time 360memory_limit 128Mpost_max_size 32Mupload_max_filesize 32M
Success Well done! If your site meets all these requirements, you can start enjoy SW Product Bundles theme now!
INSTALLATION
There are 03 ways to install SW Product Bundles plugin into your site: Quickstart Installation and Manual Installation.
- Automatic Installation
- Manual Installation via WordPress Upload
- Manual Installation via FTP/cPanel Upload
Preparation is always an imporatant part. Before starting, do not forget to:
- Make sure that your site meets Plugin Requirements and support the plugin.
- Have file
sw-product-bundles_vx.x.xready to go in your computer.
>>> All are ready? Okay, it’s time for us to go!
This is the simplest way to install SW Product Bundles. Just after a few clicks, the plugin will be ready to use in your site. Please follow steps as below:
- Login to your website and go to the Plugins.
- Click the Add New button.
- Type SW Product Bundles in the search field of WordPress Plugin Directory.
- Select SW Product Bundles then click Install Now button.
- After the plugin was installed successfully, click on Activate button to activate it.
Congratulation! The plugin is successfully installed in your site. Now you can continue to play with it!
This is manual installation via Upload file path in the WordPress Admin Panel. Please follow steps as below:
- Login to your website and go to the Plugins.
- Click the Add New button.
- Under Install Plugins, click the Upload Plugin.
- Select the plugin zip file
sw-product-bundles_vx.x.xfrom your computer then click the Install Now button. - You should see a message stating that the plugin was installed successfully.
- Click the Activate button to activate plugin.
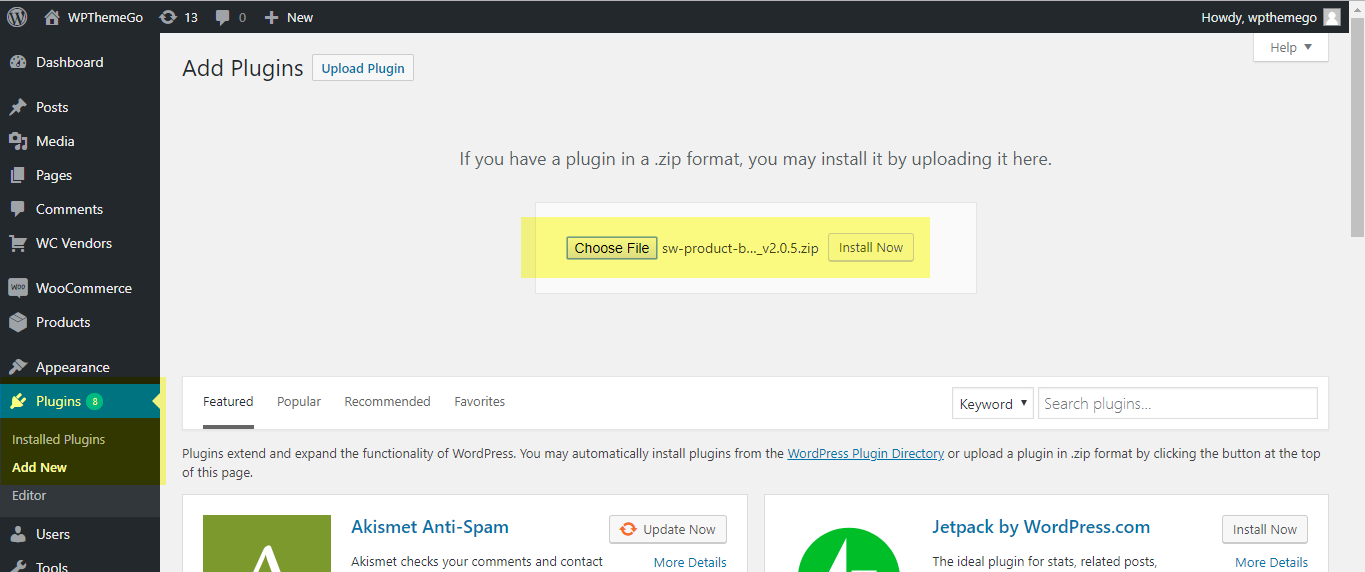
Congratulation! The plugin is successfully installed in your site. Now you can continue to play with it!
This is the manual installation. The plugin file will be uploaded into the server of the site domain. After that, the plugin will be activated in the Admin Panel. Please follow steps as below:
- You should have access to the server where WordPress is installed.
- Upload the plugin zip file
sw-product-bundles_vx.x.xup to your server path/wp-content/plugins/and unzip it here. - Login to your website and go to the Plugins section of your Admin Panel.
- Look for SW Product Bundles and click Activate to activate the plugin.
Congratulation! The plugin is successfully installed in your site. Now you can continue to play with it!
Ussually, when a required plugin is updated, we also update the plugin package. Therefore, when updating SW Product Bundles, you can also choose to update plugin automatically.
To update plugin in SW Product Bundles, please follow steps as below:
- Back up your site! to save your customization.
- Copy the custom code you made in your site and save it in your computer to add it later.
- Download the latest version of SW Product Bundles.
- Deactive and remove old version of this plugin. You can directly delete this plugin’s files in folder /public_html/wp-content/plugins of your site using FTP.
- Now you can install new version in your site. If the max_size_upload > 8M, you can upload it via Admin Panel. Or else, you need to extract the plugin then add it to folder /public_html/wp-content/plugins of your site using FTP.
- Go to Plugins and Activate it.
- After all, check your site again to ensure that the update works.
Warning Before updating plugin in your site, you need to have a test first to make sure that it is compatible with the theme in your site.
PLUGIN CONFIGURATION
After successfully installing SW Product Bundles plugin, we can configure to use it in your WordPress site.
- Creating Bundle Product
- Using Shortcode with Visual Composer
>> Let’s continue to see the plugin demo, plugin options and how to configure it in your site!
This is the demo for bundle product.
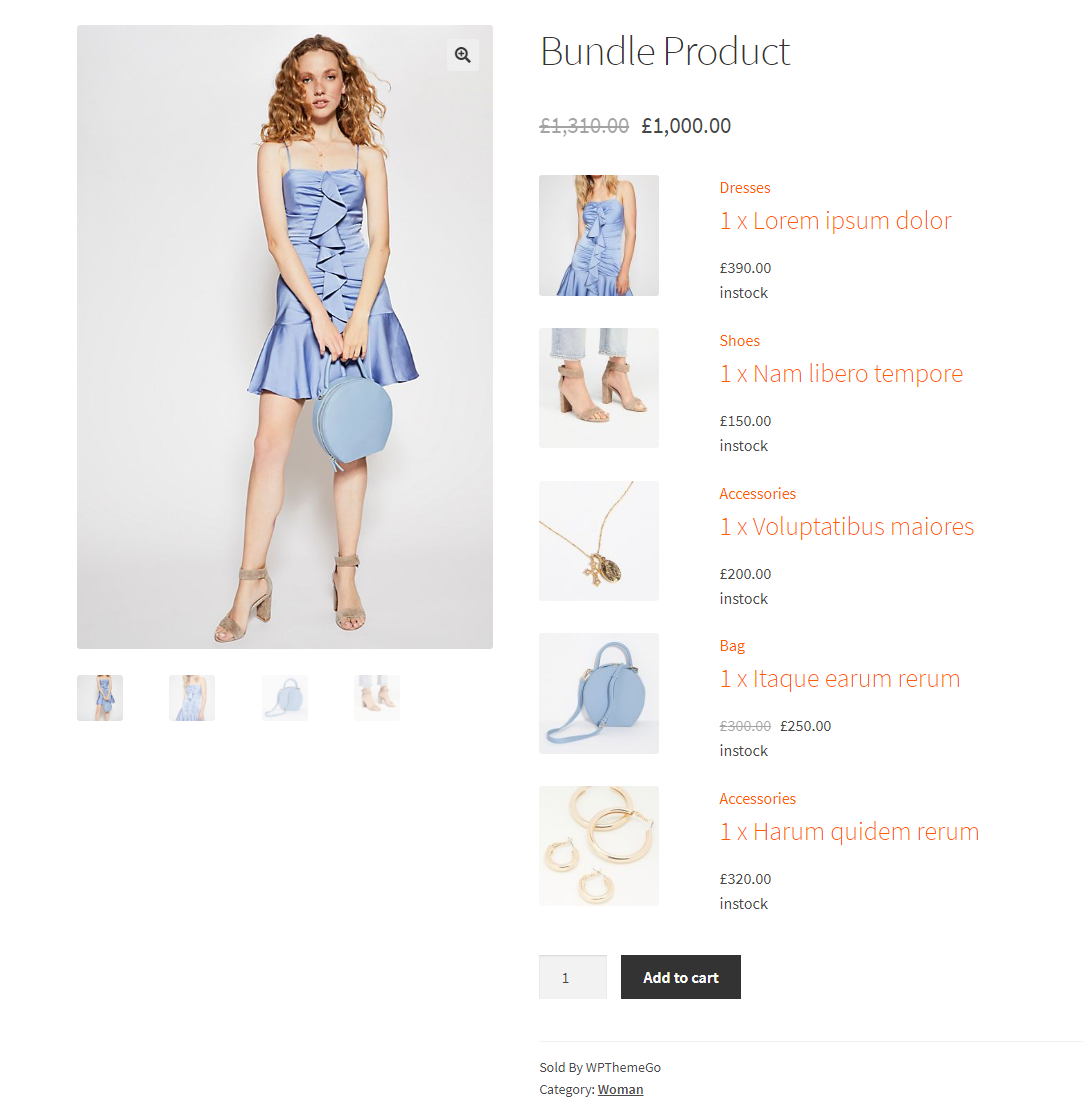
After the installation, the plugin will be with WooCommerce. There will be a new product type: Bundled Product.In this part, we will learn how to create this product type.
Step 1: Create Simple products
Firstly, we need to create child products that we want to include in the bundled product. Please follow the steps as below:
- In your site at the Admin Panel, please go to Product > New product.
- Add the necessary information for the product including title, description, featured images, image gallery.
- Choose Simple product for Product data options.
- Add information for Product data.
- Click on button Update to save product.
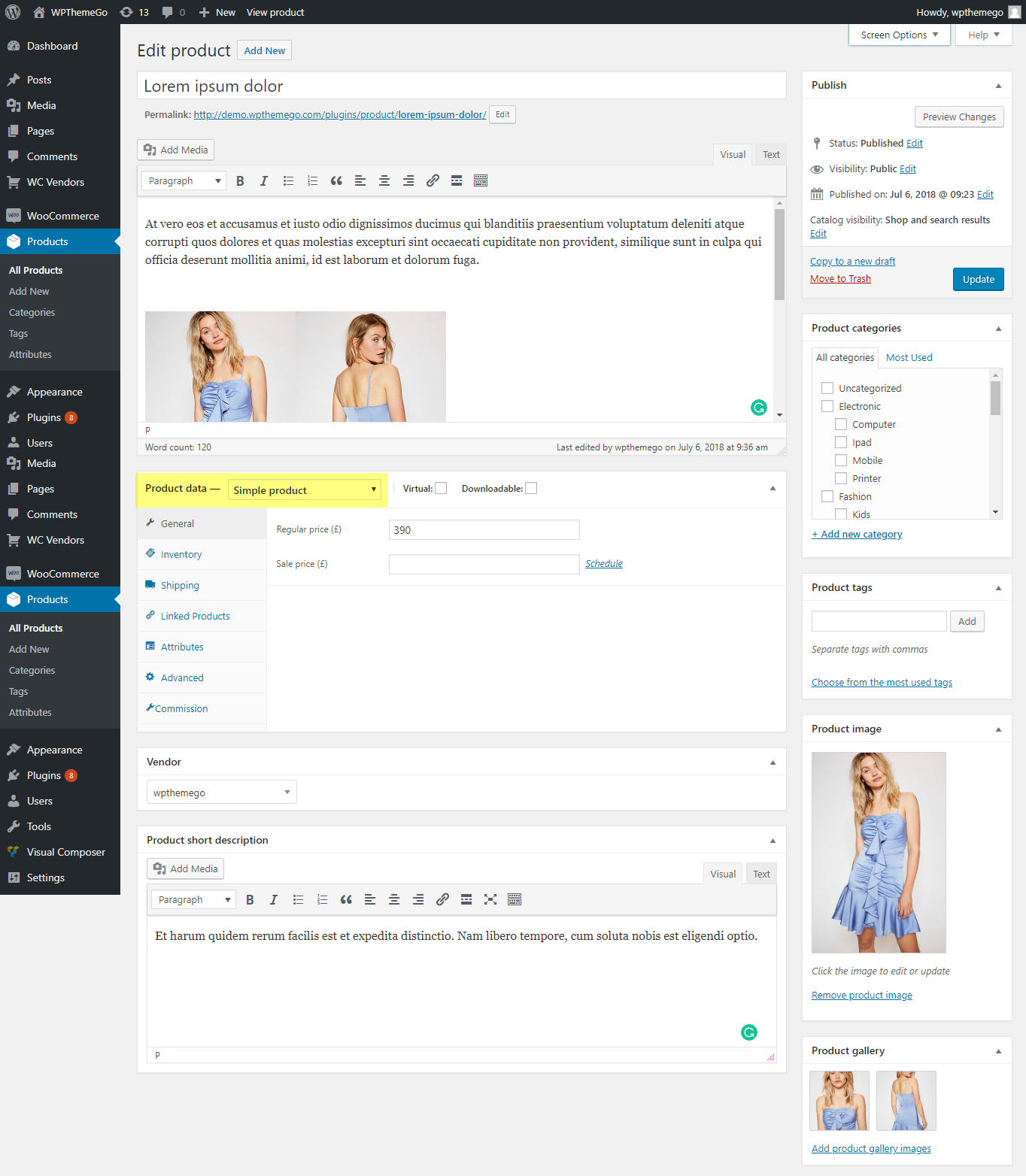
Step 2: Create Bundled Product
After creating the child products for the bundle, now we will continue to create Bundled Product. Please follow steps as below:
- In your site at the Admin Panel, please go to Product > New product.
- Add the necessary information for the product including title, description, featured images, image gallery.
- Choose Bundled Product for Product data options.
- In the Product data area, choose tab Bundled then assign child products for the bundle then add the necessary information for them.
- Click on button Update to save product.
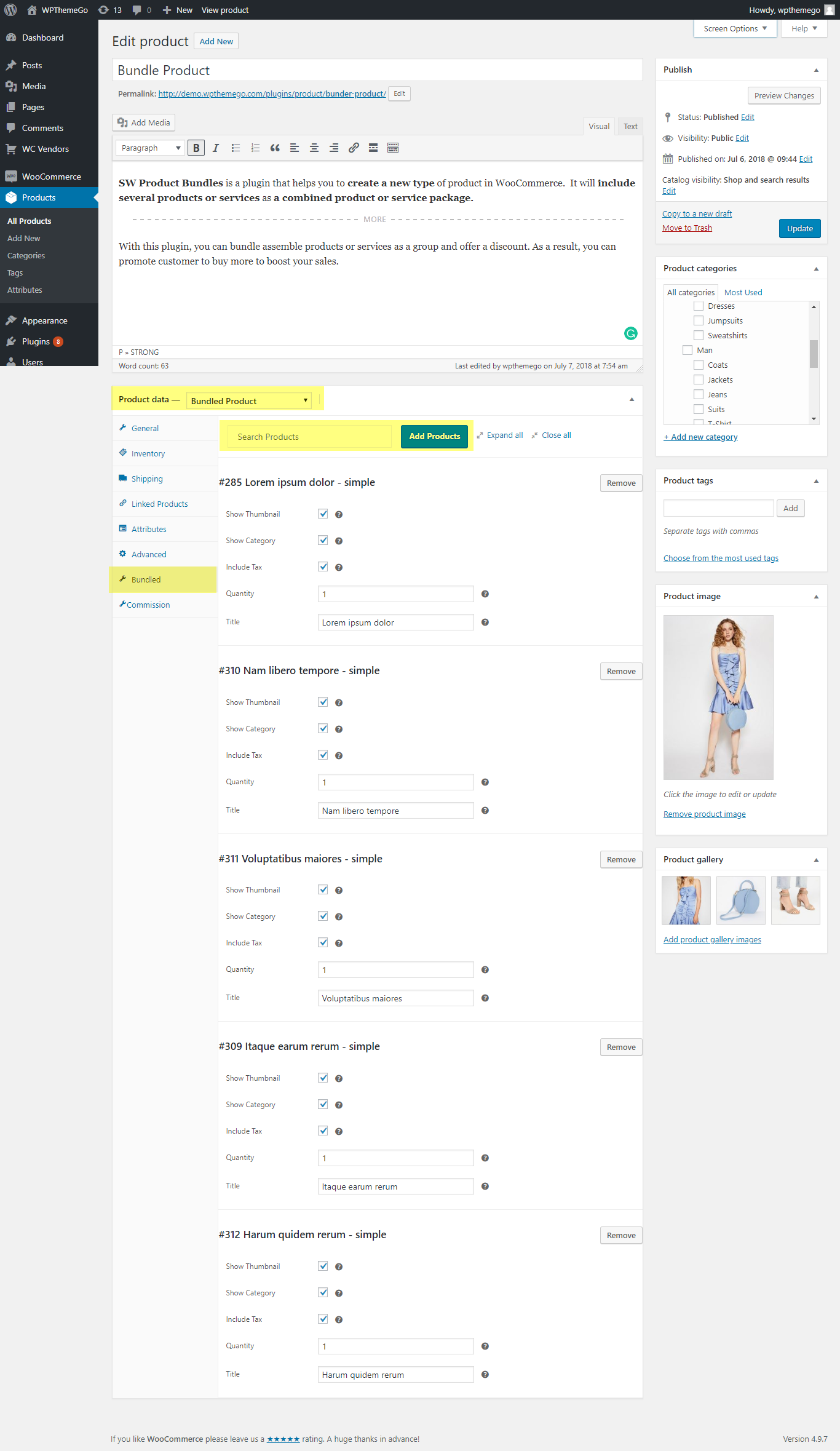
>> If you want to edit it, please follow step 1 > 2 then choose available SW Product Bundles and follow step 4 > 5 as above.
This plugin is compatible with Visual Composer. After creating Bundled Product, you can use Visual PageBuilder to display it in the page. There are 2 options for you: Configure the plugin in the backend and configure it at the front end of your site.
SW Product Bundles Shortcode Options
First of all, please have an overview about the term in the backend of this SW Product Bundles plugin.
- Title: This option is for the plugin’s title
- Product Title Length: Choose Product Title Length if you want to trim word, leave 0 to not trim word.
- Layout: Choose layout style for the shortcode
- Product Name: Choose bundled product to display in the shortcode
- Order By: Set the order of product by Name, Date, Author, ID, Modified or others.
- Order: Set product order by Ascending or Descending.
- Number of Columns … : Set number of column appearing on each screen size.
- Speed: Set speed for slider.
- Auto Play: Choose True to have slider plays automatically and choose False for not automatically play.
- Interval: Set the interval time for slider auto plays.
- Total Items Slided:: Choose total item slided.
>>> All is okay? Okay! Let’s play with SW Product Bundles now!
Configure Plugin in the Backend
If you want to use this plugin this way, please follow the steps as below:
- In your site at the Admin Panel, please go to Pages > All Pages then choose the one you want to add SW Product Bundles.
- After use Edit with Visual Composer mode, click on add element icon
 then find and choose SW Product Bundles element to your page.
then find and choose SW Product Bundles element to your page. - Now, you can configure the options of the element.
- After that, remember to click on button Save changes to save all the settings of the element and Update the page’s change.
After all, you can go to the page to see the result. If you want to change the position of SW Product Bundles, you just need to drag and drop to the position you want.
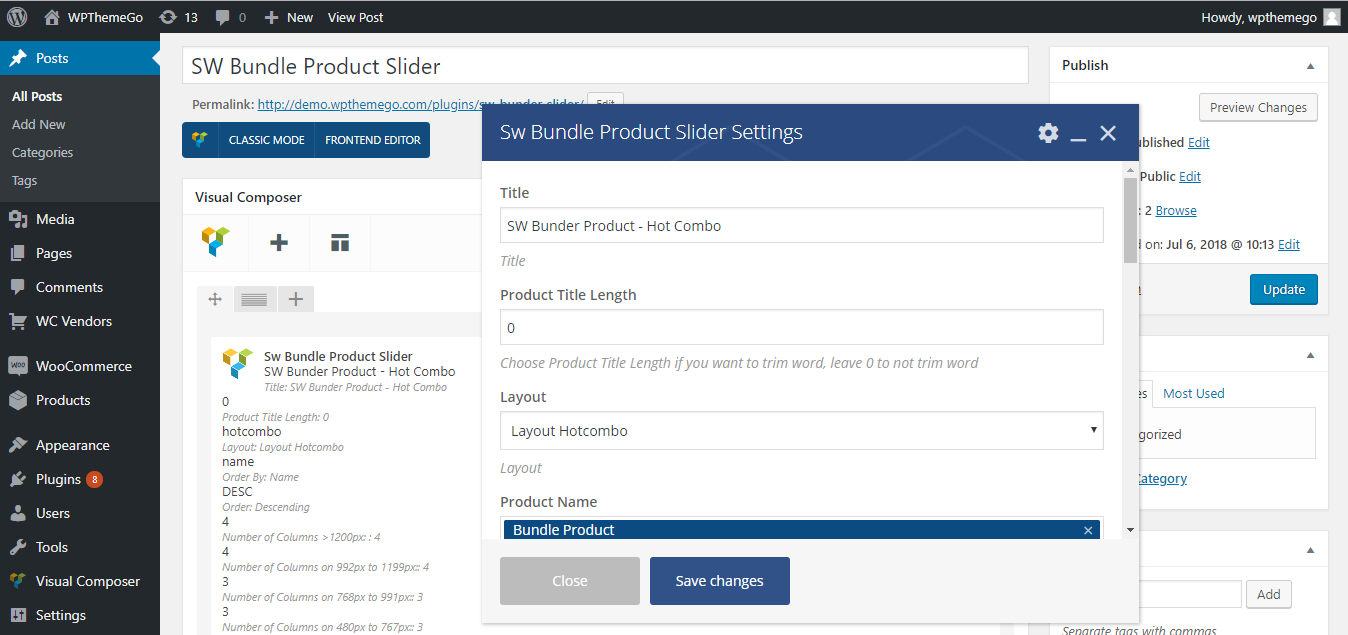
>> If you want to edit SW Product Bundles, after starting editing with Visual Composer mode, click on edit icon ![]() on the element, change the configure you want and click on button Save changes to save all the settingsof the element and Update the page’s change.
on the element, change the configure you want and click on button Save changes to save all the settingsof the element and Update the page’s change.
Configure Plugin in the Frontend
If you want to use this plugin this way, you need to login your site with admin account first. After that please follow the steps as below:
- Firstly, open the page you want to add this SW Product Bundles with Edit with Visual Composer mode in the front end.
- After that, click on add element icon
 then find and choose SW Product Bundles element to your page.
then find and choose SW Product Bundles element to your page. - Now, you can configure the options of the element.
- After all, remember to click on button Save changes to save all the settings of the element and Update the page’s change.
After all, you can check to the result. If you want to change the position of SW Product Bundles, you just need to drag and drop to the position you want.
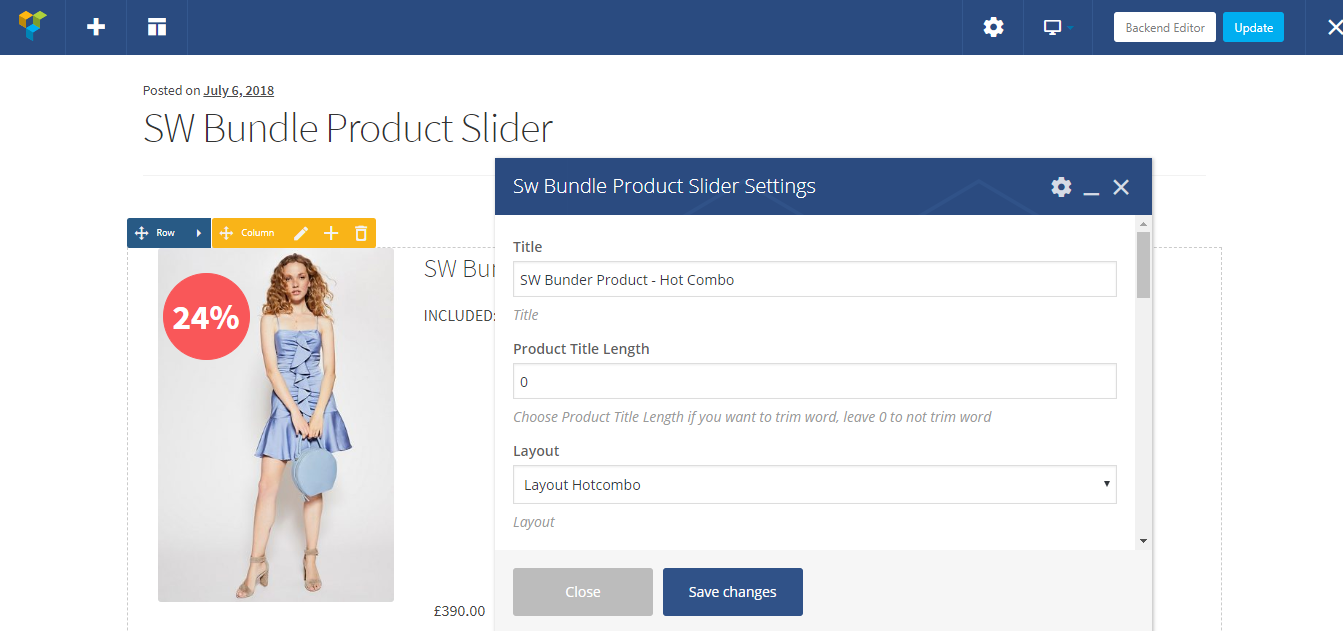
>> If you want to edit SW Product Bundles, after starting editing with Visual Composer mode, click on edit icon ![]() on the element, change the configure you want and click on button Save changes to save all the settings of the element and Update the change in page.
on the element, change the configure you want and click on button Save changes to save all the settings of the element and Update the change in page.
TUTORIAL VIDEO
This part will be updated soon.
This is video to show how to use SW Ajax WooCommerce Search from installation to using it with Widget and Visual Composer. You can check it to have a thorough look about this plugin.
TRANSLATION
Yes. SW Product Bundles supports multilanguage and you can use WPML for this feature.
This plugin is compatible with Loco Translate and Poedit. To use Loco, you can install Loco Translate first. After that, you can use Loco to translate plugin.
You can follow Beginner’s guide for Loco Translate in plugin
SUPPORT FOR SW PRODUCT BUNDLES
To help speed along your request, we require that you follow the steps below before submitting a new support ticket. This is for the benefit of everyone and will help make the entire process more efficient. It’s very important and we ask that everyone who posts follow these steps.
Please check the following before you submit a ticket:
- Make sure you are running the latest version of SW Product Bundles and the latest version of WordPress.
- Always check the changelogs of SW Product Bundles.
- Check our Documentation for the answer to your question.
- Make sure you’ve cleared all your caches including browser cache, plugin cache and server cache.
Browser Cache: this is cache stored by your browser to allow your page content to load faster.
Plugin Cache: this is cache specifically from a 3rd party WordPress plugin.
and Server Cache: this is cache imposed by your hosting company directly from your server.
CHANGE LOGS
Initial Release

