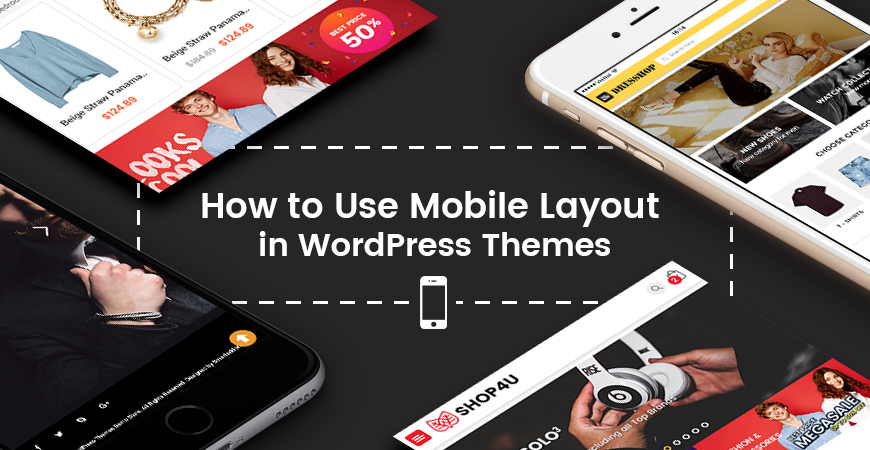Currently, the Importation Method in this tutorial is applied for ExpNews, TopDeal, Shoppy Store, TopZ.
GETTING STARTED
To install this theme you must have a working version of WordPress already installed. If you need help installing WordPress, follow the instructions in WordPress Codex. Below are all the useful links for WordPress information.
- WordPress Codex – General info about WordPress and how to install on your server.
- First Steps With WordPress – General info about multiple topics about WordPress.
- FAQ New To WordPress – The most popular FAQ’s regarding WordPress.
To use the theme, please make sure you are running WordPress 4.7.x or higher, PHP 5.6 or higher, and MySQL 5.6 or higher.
- Check to ensure that your web host has the minimum requirements to run WordPress.
- You can download the latest release of WordPress from the official WordPress website.
- The latest version of WordPress is prefered.
- Always create secure passwords for FTP and Database.
- It is recommended to be on at least PHP 5.6 and preferably PHP 7.0.
The Recommended PHP Configuration Limits should be paid attention. In several cases, you may deal with problems related to low PHP configuration limits, such as: white screen, demo content fails when importing, empty page content and other similar issues.
The solution is to increase the PHP limits. You can do this on your own by editing the following lines in php.ini file in your root directory. This is not a file that comes with WordPress so if you are unfamiliar with it you should contact your web host about increasing those limits to a minimum as follows:
max_execution_time 360memory_limit 128Mpost_max_size 32Mupload_max_filesize 32M
Success Well done! If your site meets all these requirements, you can start enjoy the theme now!
INSTALLATION
There are 02 ways to install the theme: Quickstart Installation and Manual Installation.
-
- Quickstart Installation: With this one, you will replace your whole site with a new one like our site in demo. This one is suitable for you if you build a fresh site and want to get demo content. Please note that with this way, all your old data will be replaced.You may need to contact us to get the quickstart for this installation.
- Manual Installation (or Theme Installation): By this way, you can install the theme into your site and import demo data while remaining current data of your site. If you have a WordPress website with full of content and you want to keep it, this is a suitable choice for you.
Info Before install the theme, please make sure that your site meets all the system requirements and the theme package is available in your computer.
To install Quickstart, please follow steps as below:
- Have the sw_theme_quickstart_vx.x.x.zip available in your computer.
- Create the Database and a User for your site. You can skip this step if there is available one.
- Upload and Extract the quickstart files to the desired location on your web server using FTP or CPanel. It could be a folder in
xampp > htdocsif you install on your localhost. - Go to the URL where you uploaded the file to load the WordPress Installer.
- Now all is the same to WordPress Installation. You will go step by step with Language Settings, Database Settings and WordPress Info Settings.
- After the successful installation, you can go to your site and enjoy the result.
Info For more detail, you can see the tutorial for this Quickstart Installation here: How to Install Quickstart for WordPress Theme.
– Before installing the theme, you need to have a WordPress site that meets all the theme requirements.
– You need to have the latest the theme package available in your computer.
– There are 02 ways for you to upload the theme into your site: Upload theme via WordPress Admin and Upload theme via FTP.
Info If the theme file size is larger than 8M, it should be uploaded via FTP.
- Navigate to the Admin Panel of your site (i.e. http://wpthemego.com/wp-admin/).
- Login to your WordPress Dashboard and go to Appearance > Theme and click Add New to add new theme.
- Click the Upload Theme button then Choose File and select sw-theme_theme_vx.x.x.zip file and click Install Now.
- It will take a few minutes to install the theme.
- After seeing the message Theme installed successfully, you can Activate Theme in your site.
- Access your FTP client, such as FileZilla to start upload the theme.
- Navigate to the folder of your website (i.e. wpthemego.com/wp-content/themes) then upload and extract theme file sw_theme_theme_vx.x.x.zip to this directory. After that, you will have a theme folder named as theme in your site’s directory.
- Login to the Admin Panel of your site (i.e. http://wpthemego.com/wp-admin/). Go to Appearance > Themes to find the theme.
- After seeing the theme’s thumnail, choose and click on Activate to install it in your site.
Info For more detail, you can see the tutorial video for Theme Installation here: How to Install WordPress Theme Package to be like Demo .
To have the theme works well with full features, after installing the theme, all the required plugins should be installed and activated. Below are the required plugins for the theme:
Please note that there is difference between different themes.
- One Click Install
- SW Core
- SW Woocommerce
- SW Ajax WooCommerce Search
- SW WooCommerce Vertical Category Listing
- WooCommerce
- Slider Revolution
- WPBakery Visual Composer
- WordPress Importer
- WordPress Less
- MailChimp for WordPress
- Contact Form 7
- Regenerate Thumbnails
- YITH WooCommerce Compare
- YITH WooCommerce Wishlist
These are the plugins compatible with the theme.
- WP Fastest Cache: Plugin to speed up your site.
- Loco Translate: Loco Translate provides in-browser editing of WordPress translation files.
- Yoast SEO
To install and activate required plugins, please follow steps as below:
- After installing and activating the theme, there is a message about installing required plugins at the top of the page.
- Click on Begin Installing plugins link to start installing required plugins for SW Theme theme.
- Now it will be redirected to Install Required Plugins page, here you will find all of the theme required plugins.
- Choose all of required plugins then select Install and click Apply.
- After successful installation, choose all of them then select Activate and click Apply.
Warning Some Notes For Plugin Installation:
– When installing, if there is notice that any plugin is unsuccessful installed, please choose each of them and install one by one again.
– If your server does not permit automatic installation, you need to install them manually with plugins in folder data/plugins.
We update our themes regularly for bug fix, WordPress and plugins compatibility and improvements. Therefore, it’s necessary to have the theme in your site up-to-date.
To update the theme in your site, please follow steps as below:
- Back up your site! Before changing anything in your site, don’t forget to backup it to save your data and custom code or CSS. It will save your life in the worst situation.
- Copy the custom code you made in your site and save it in your computer to add it later.
- Download the latest version of the theme on Themeforest.
- Deactive and remove all required plugins in the old version of this theme. We will install the new version of them later.
- Uninstall the theme and install new version sw_theme_theme_vx.x.x.zip of Theme.
- Click on Begin installing plugins link and install new version of plugins. This step is essential to update the required plugins for bug fix and feature improvement.
- Now the theme is updated successfully. You can paste your custom code in the new theme.
- After all, check your site again to ensure that the update works.
Info For more detail, you can see the tutorial for this Quickstart Installation here: How to Update WordPress Theme for Your Site?.
Ussually, when a required plugin is updated, we also update the theme package. Therefore, when updating the theme, you can also choose to update plugin automatically.
To update plugin in the theme, please follow steps as below:
- Back up your site! to save your customization.
- Copy the custom code you made in your site and save it in your computer to add it later.
- Download the latest version of the theme on Themeforest. There is latest version of plugin in the theme package/data folder. Or else you can get it from plugin provider.
- Deactive and remove old version of this plugin. You can directly delete this plugin’s files in folder /public_html/wp-content/plugins of your site using FTP.
- Now you can install new version in your site. If the max_size_upload > 8M, you can upload it via Admin Panel. Or else, you need to extract the plugin then add it to folder /public_html/wp-content/plugins of your site using FTP.
- Now the theme is updated successfully. You can paste your custom code in the new theme.
- After all, check your site again to ensure that the update works.
Warning Before updating any plugin in your site, you need to have a test first to make sure that it won’t damage your site! When a plugin is updated, we will check if it’s compatible with our current theme version. After that, we will update theme package then you can update in your site later. If you see there is bug after the update in the test process, you should wait for our update for latest version of plugin to update in you live site.
A child theme is a theme that inherits the functionality and styling of another theme, called the parent theme. Child themes are the recommended way of modifying an existing theme.
If you plan on doing any customization on your site, you will definitely need to set up this child theme on your site.
After installing and activating the theme, you can install Theme Child Theme following steps below:
- Navigate to the Admin Panel of your site (i.e. http://wpthemego.com/wp-admin/).
- Login to your WordPress Dashboard and go to Appearance > Theme and click Add New to add new theme.
- Click the Upload Theme button then Choose File and select sw_theme-child-theme.zip file and click Install Now.
- It will take a few minutes to install the theme.
- After seeing the message Theme installed successfully, you can Activate Theme Child Theme in your site.
Info For more detail, you can see the Documentation for Child Theme: How to Use Child Themes.
IMPORT DEMO CONTENTS
Importing demo data (post, pages, images, theme settings and more) is the easiest way to setup your theme. It will allow you to quickly edit everything instead of creating content from scratch.
After Theme Installation, to have demo data in your site, it’s neccessary for you to import demo content. Theme supports you to import only 01 Home Page layout only. The process includes 03 steps:
- Import Demo Data: This includes demo pages, posts, menu, widgets, post and other elements of the theme.
- Import Revolution Slider: This include revolution slider file used in the demo site of the theme.
- Last Import Step: After Importation, you need to reconfigure the Menu then your site will be the same as in the demo.
When you import the data, the following things might happen:
- No existing posts, pages, categories, images, custom post types or any other data will be deleted or modified.
- Posts, pages, images, widgets, menus and other theme settings will get imported.
- Please click on the Import button only once and wait, it can take a couple of minutes.
After successfully importing all the steps above, your site will be the same as Theme demo.
Warning Before the importation, the theme and required plugins should be installed and activated successfully in your site.
To import demo data of the theme, please follow steps as below:
Info Before install the theme, please make sure that your site meets all the system requirements and the theme package is available in your computer.

- In the Administrator page, go to Appearance > Import Demo Data to open the One Click Demo Import window.
- Now, you can see different thumnails for each demo pages. Choose the Home Page style you want, then click on Import button to start the process. Please just click only 01 time. You can also click on Preview to see the demo of this home page style.
- It will appear a popup to confirm your decision. Click on Yes, Import! to continue.
- The process many take 5-10 minutes due to the data size and your Internet. Please wait until it’s done.
- After seeing the successful message, the importation is all done. Now you can have a check at your site.
- Finally, you can Deactivate plugin One Click Demo Import in your site because it is not neccessary anymore.
Important!
After the importation, there may be [ERROR] Failed to import “sw_demo.zip” (Media)
Don’t worry about this. This is the one we used for our demo purpose only and this one has no effect on the theme importation process.
Warning The data will be downloaded from our server, these images are copyrighted and are for demo use only. Please click import only once and wait, this process can take a couple of minutes.
To import Revolution Slider of the theme, please follow steps as below:
Info If there is no slider for the page for examplle in Home page 1 and Home page 2, you can skip this step.
- In the Administrator page, go to Revolution Slider and click on Import Slider button.
- Now click on button Choose File and navigate to the data/revslider and choose the one you want to import.
- Now click on Import Slider button and see the result.
Info You can see How to Import Revolution Slider in WordPress Themes? for more detail.
After the Data Importation, you can check your site again. Usually, you need to reconfigure the menu to have your site the same as in the demo.
- In the Administrator page, go to Appearance > Menu and choose the one you want to configure.
- After that click on Save button to save the menu.
- You can also change some information of the menu as you want.
- After all, you can check your site to see the result.
Info You can see the Menu Settings in the Basic Settings for more detail..