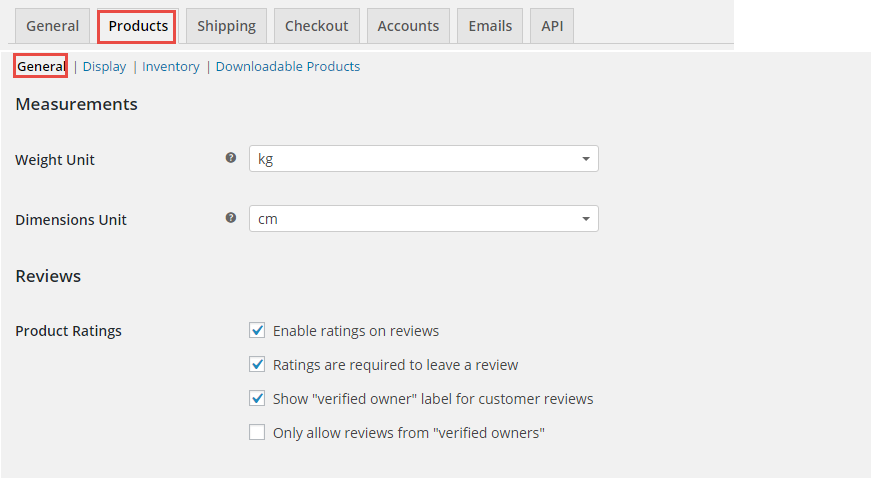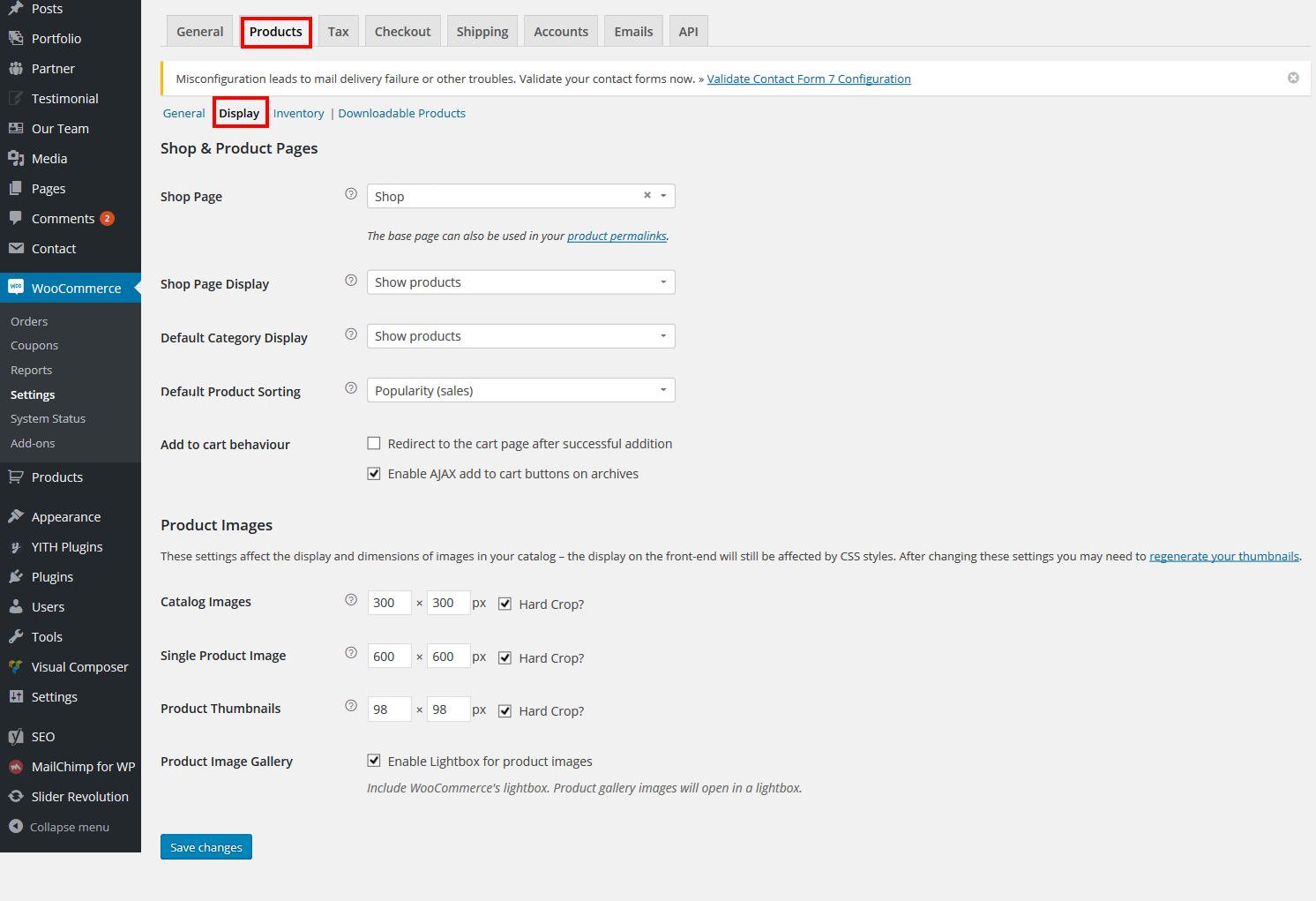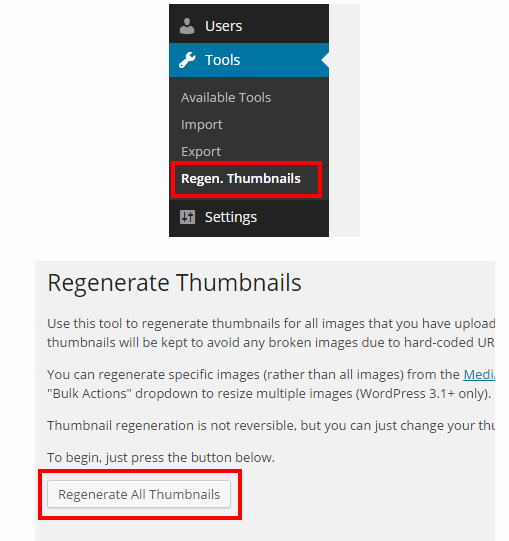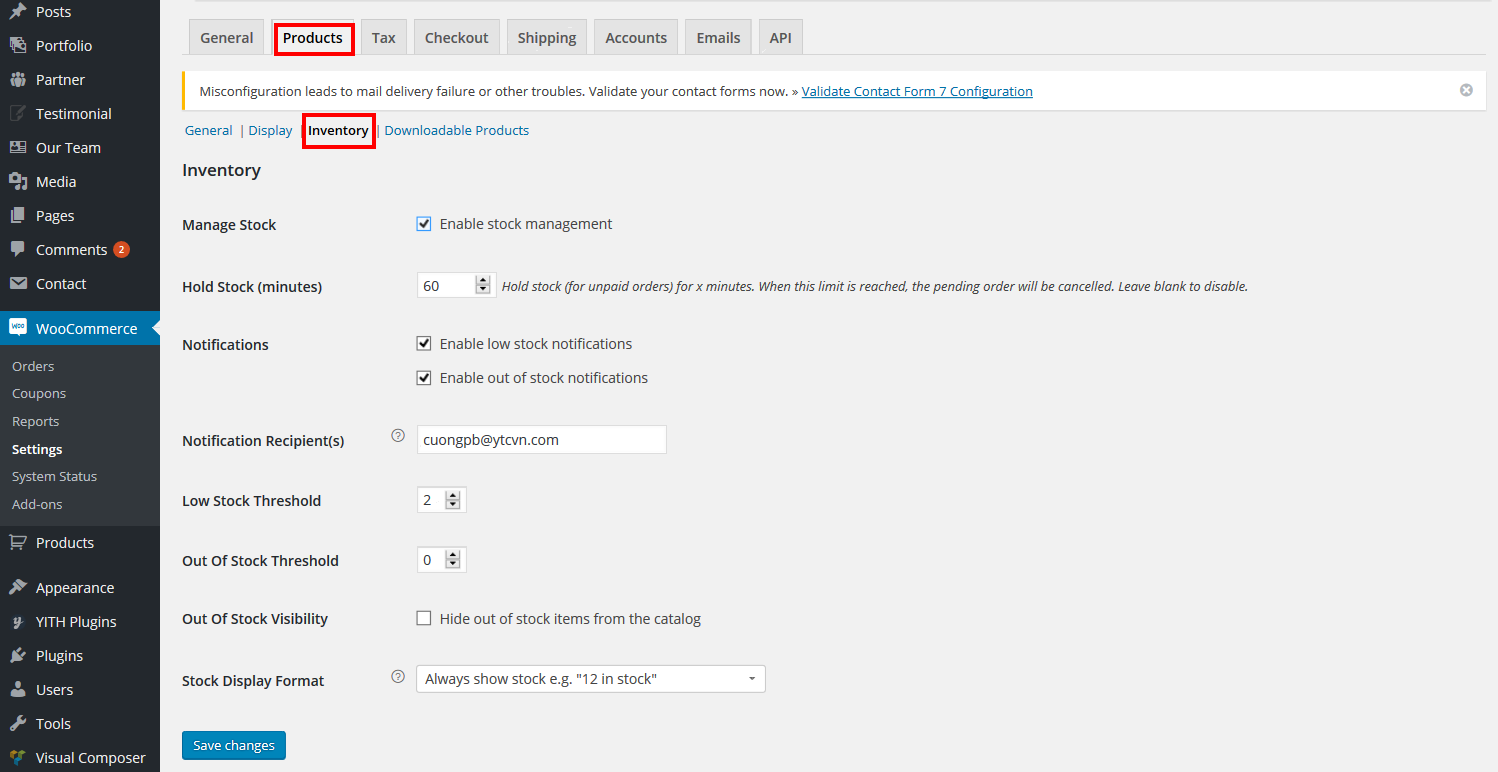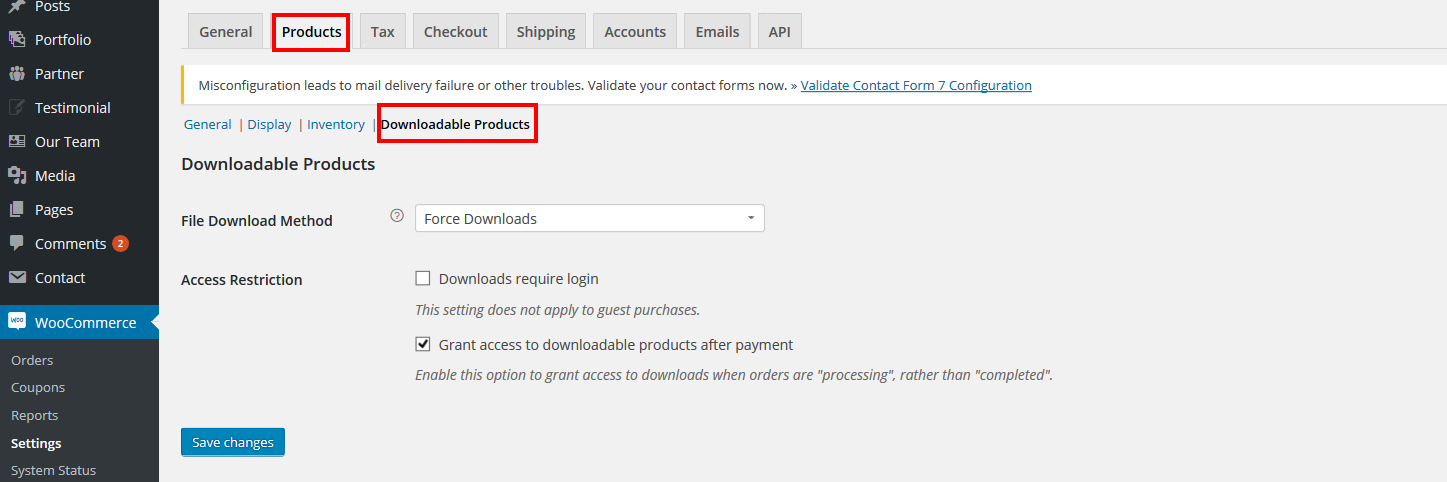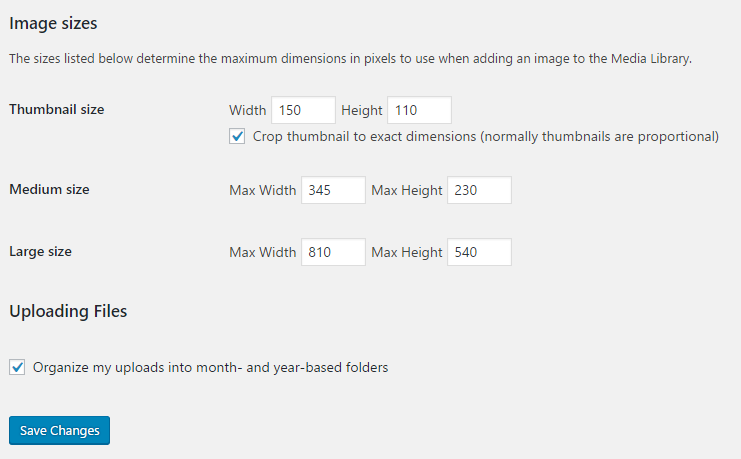SW HiMarket
1GETTING STARTED
1.1 Introduction
- First of all, I would like to thank you for purchasing this theme, your support is truly appreciated.
- SW HiMarket is a modern and beautiful WordPress Theme. Both developers and non-trained users can use it easily. This document covers the installation and use of this theme, reveals some answers to common problems and issues. We encourage you to read throughout this document if you are experiencing any difficulties. If you have any questions that are beyond the scope of document, please feel free to contact us via our Support Page.
1.2 System Requirements
At the basic level, this theme will require the following conditions:
- PHP 5.6 or higher
- MySQL 5.5 or higher
- This theme is build up with WordPress 4.7.2
Note: Recommended PHP Configuration Limits In several cases, you may deal with problems related to low PHP configuration limits, such as: white screen, demo content fails when importing, empty page content and other similar issues. The solution is to increase the PHP limits. You can do this on your own by editing the following lines in php.ini file in your root directory. This is not a file that comes with WordPress so if you are unfamiliar with it you should contact your web host about increasing those limits to a minimum as follows:
- max_execution_time 360
- memory_limit 128M
- post_max_size 32M
- upload_max_filesize 32M
2FILE STRUCTURE
At first, you need to download the package to your computer and then unzip it. The package gives you all the files listed as follows
-
Data files, including:
- plugins – contains js_composer.zip, one-click-install.zip, revslider.zip, sw-responsive-post-slider.zip, sw-core.zip, sw-woocommerce.zip file.
- revslider – contains the “home1.zip” file, “home2.zip” file, “home3.zip” file, “home4.zip” file, “home5.zip” file.
- media.xml
- sw_himarket_quickstart_vx.x.x.zip file (The newest version) is used for quickstart installation Please note that this file is not included in the Themeforest package. You could contact us via our Support Page to be supported.
- sw_himarket_theme_vx.x.x.zip file (The newest version) is used for manual installation
- sw_himarket-child-theme.zip file (The child theme is a recommended way of modifying your existing theme.)
Theme installation files, including:
3INSTALLATION
There are two ways to install a WordPress Theme:
- Quickstart Installation: Suitable if you have your first installation and want to get a whole new fresh site as our Demo.
- Manual Installation (including Theme Installation): Suitable if your store is full with content that you don't want to overwrite.
3.1 Quickstart Installation:
Please follow the steps in the Quickstart Installation Instruction for WordPress Theme
3.2 Theme Installation
Before starting this theme installation process, you need to make sure that your host can comply with follow requirement:
- Your web host has the minimum requirements to run WordPress
- This theme is built up and tested with WordPress Version 4.6.1. Therefore, you could run the WordPress Version 4.6.1 to have its best performance. The latest version of WordPress is prefered.
3.2.1 Theme Upload
When you are ready to install a theme, you must first upload the theme files and then activate the theme itself. The theme files can be uploaded in two ways:
- FTP Upload
- WordPress Upload
Note: If the theme files’ size is larger than 8M, please upload via FTP (File Transfer Protocol).
| 3.2.1.1 Theme Installation via FTP | 3.2.1.2 Theme Installation via WordPress Admin Panel |
|---|---|
To add the new theme to your WordPress installation, follow these basic steps:
To select the theme for your site:
|
|
Please remember that when theme is installed, you need to install Required Plugins to get full features working.
3.2.2 Theme Installation Types
In our SW HiMarket theme, we offer a useful feature to choose the way to install this theme: Import Demo Data or not. Two methods are provided for two different case. When you want to start a new website, or use our demo contents for easily customization, save your time and your energy. In this situation, we recommend using the Import Demo Data method. If you do not use this way, you must be adept in WordPress customization and theme development
| After installing theme, there are two ways for you to choose to custom this theme: create everything by yourself or import our demo data | |
| Do NOT import demo data | Import demo data |
|---|---|
Strong points
|
Strong points
|
Weak points
|
Weak points
|
Work Process
|
Work Process
|
3.2.3 Required Plugins Installation
Please remember that when theme is installed, you need to install and activate Required Plugins to get full features working. In case your server does not permit automatic installation of a WordPress plugin in this theme, you could manually install it by using its zip file in our package folder named as data/plugins.
- Step 1 – After installing and activating the theme you will see the message about installing required plugins at the top of the page.
- Step 2 – You need click Begin Installing plugins link in order to install needed plugins for SW HiMarket theme
- Step 3 – You will be redirected to Install Required Plugins page, here you will find all of the theme required plugins. In order to install these plugins, you just need to check all of them and select “install” then click “apply”.
Note: When installing plugins, if you see a notice that some plugins have unsuccessful installation, please choose each plugin to install again. This case usually occurs as you select all plugins to install at once.
- Step 4 – After installing these plugins, you need to activate them by checking all of them and select “activate” then click “apply”
Below are list of required plugins along with SW HiMarket theme
- One Click Install
- Slider Revolution
- SW Core
- SW Responsive Slider Widget
- SW Woocommerce
- WooCommerce
- WPBakery Visual Composer
- YITH WooCommerce Compare
- YITH WooCommerce Wishlist
- Yoast SEO
- Contact Form 7
- MailChimp for WordPress
4IMPORT DEMO CONTENTS
4.1 Import Demo Data
Please follow the steps in the instruction to import demo data in our WordPress theme
4.2 Import Media file
Please follow the steps in the instruction to import media file in our WordPress theme
4.3 Import Revolution Slider
Please follow the steps in the instruction to import Revolution Slider in our WordPress theme
5POST
6PAGES
To set up your homepage, please go to Settings >> Reading area and look for the Front Page display area. Change the radio button “A static page” and select the front page and blog page from the dropdown menus. Then save changes.
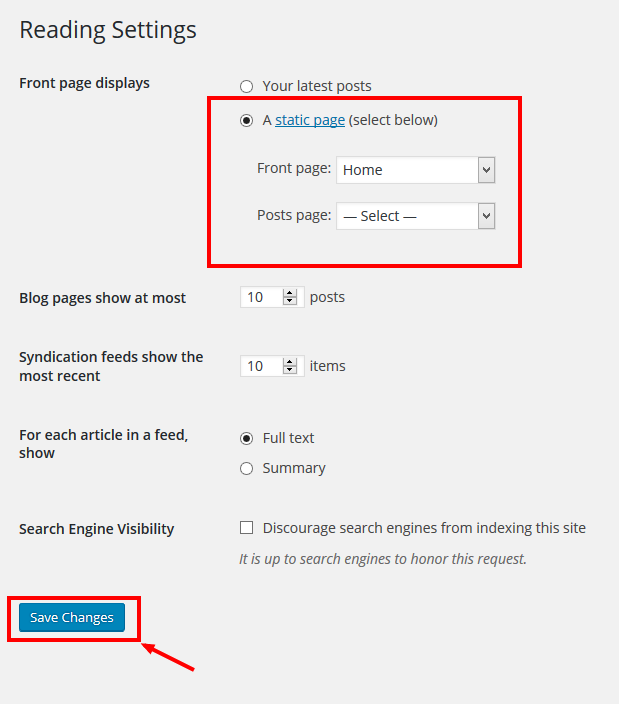
Frontend Appearance

Backend Settings
1.Go to MailChimp for WP >> MailChimp to access general setting page of MailChimp. You should connect to your mailchimp account by entering API Key.
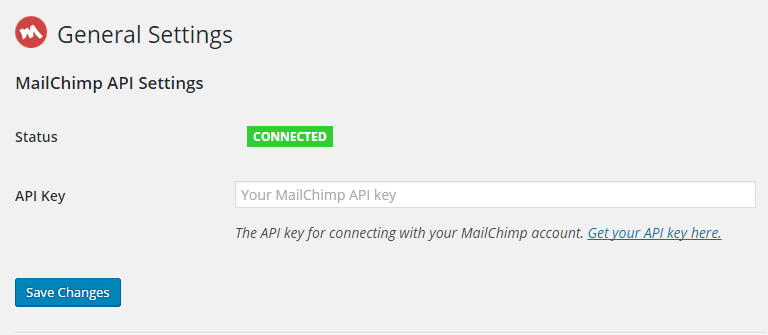
2.Also, in order to make MailChimp Form work effectively, you should navigate to MailChimp for WP >> Forms in admin sidebar, fill in the forms. After making the changes, remember to click Save Changes button.
- Form Fields: Please click to see the Backend Settings.
- Form Messages Please click to see the Backend Settings.
- Form Settings Please click to see the Backend Settings.
- Form Appearance Please click to see the Backend Settings.
Copy the code here to the form mark-up field in the page.
|
1 2 3 4 5 6 |
<div class="form-subcribe"> <div class="frm-input"> <input class="frm-email" type="email" name="EMAIL" placeholder="Subscribe to our newsletter..." required /> <button class="frm-submit fa fa-paper-plane" type="submit" value="subscribe"></button> </div> </div> |
You can click Here to read more about this plugin.
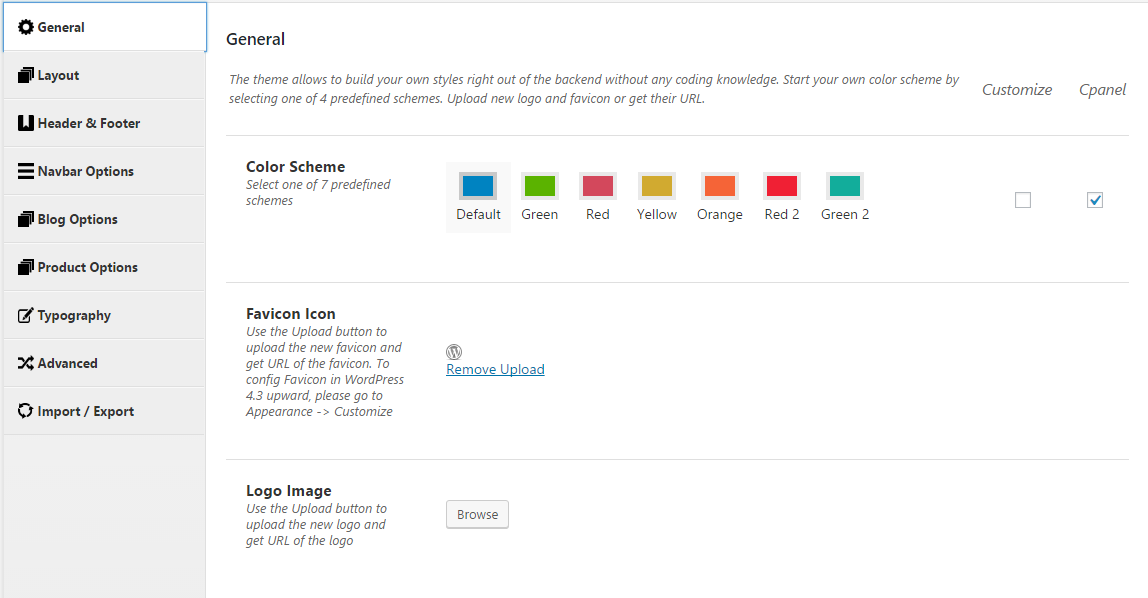
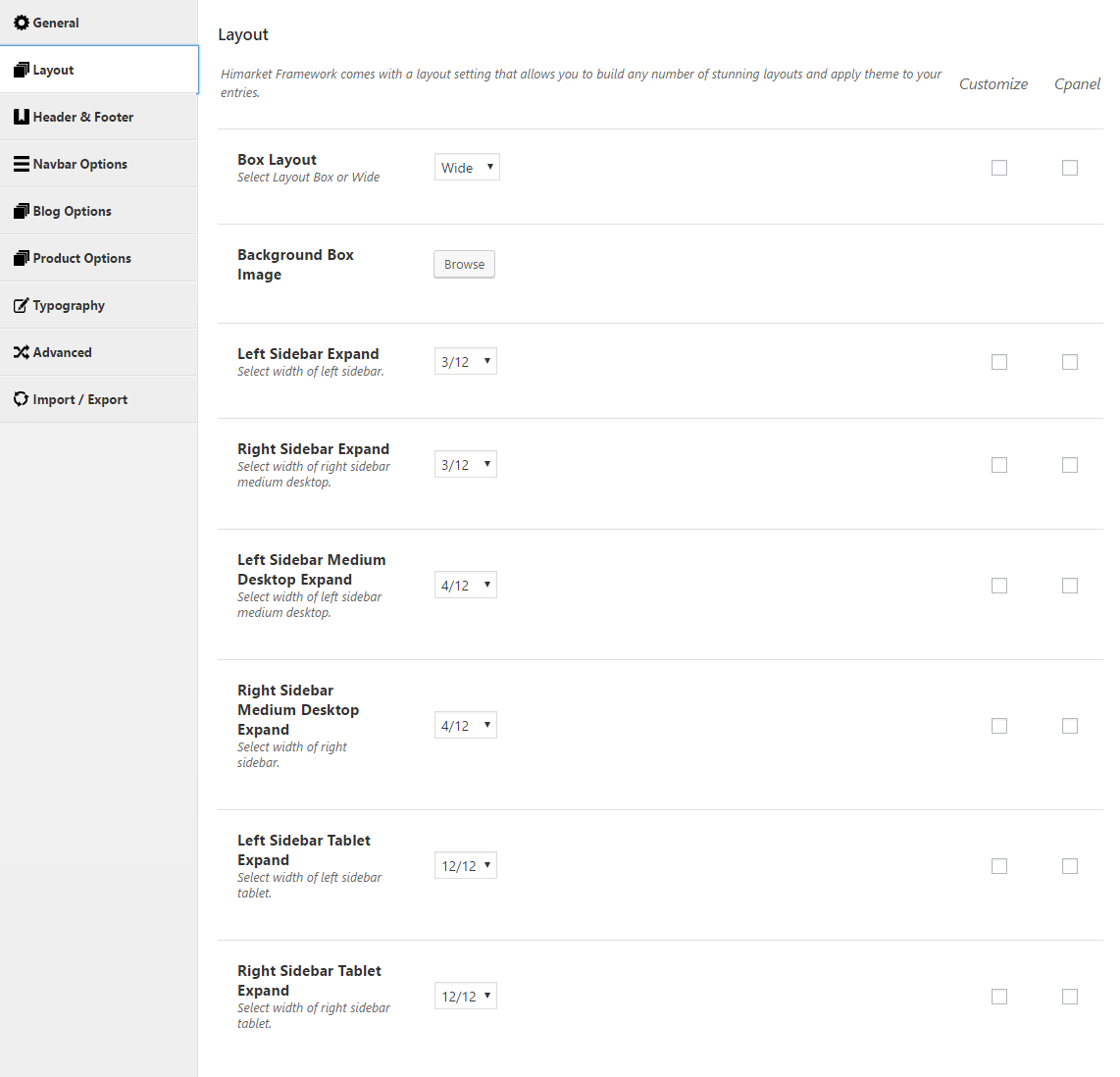
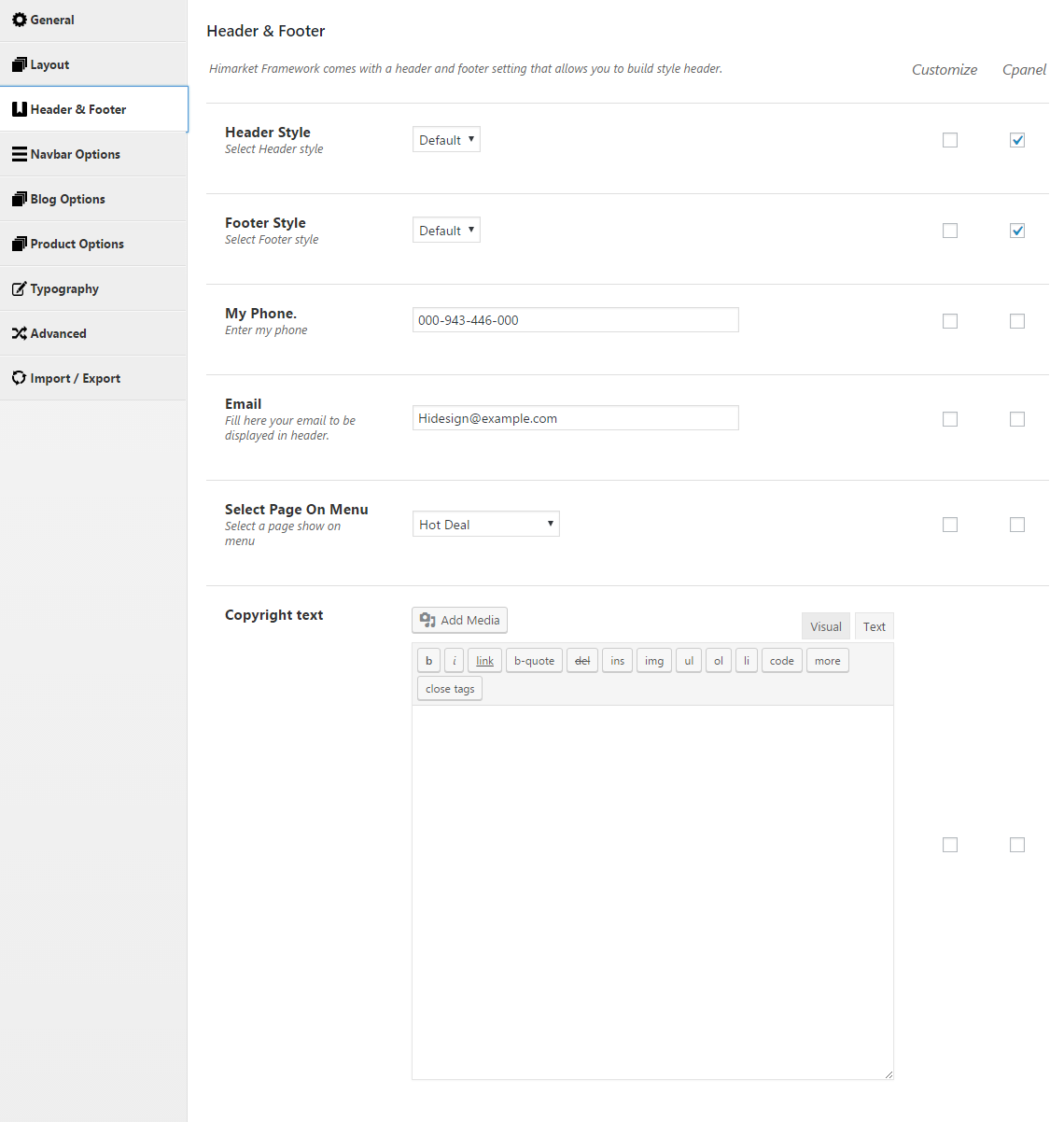
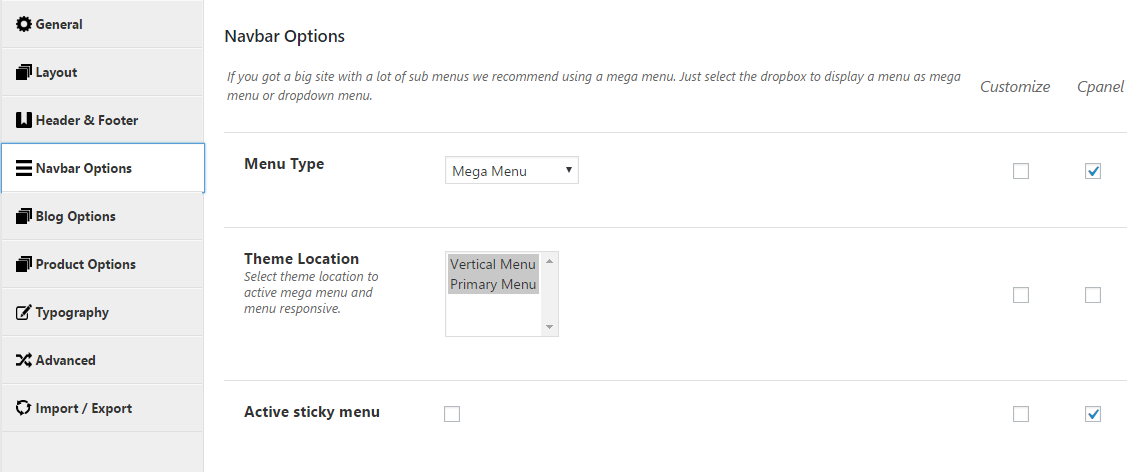
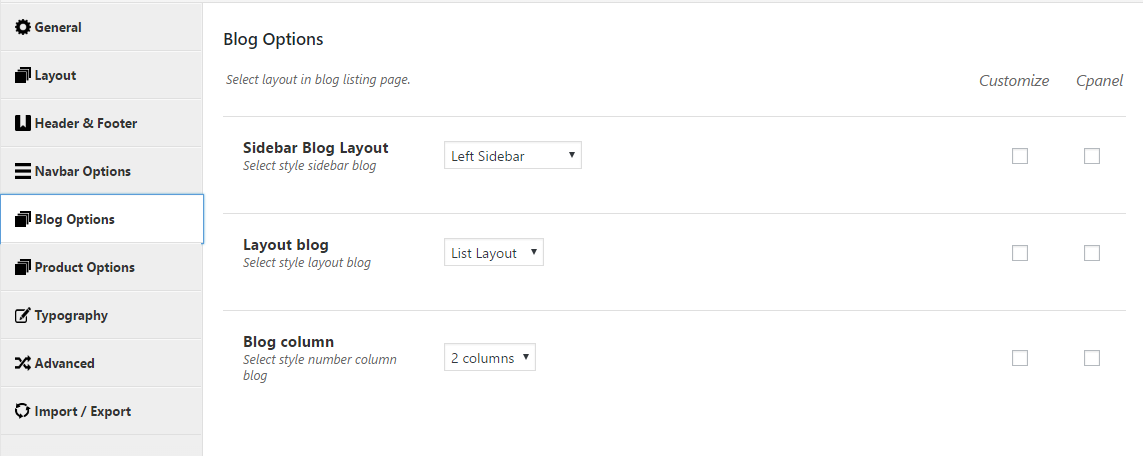
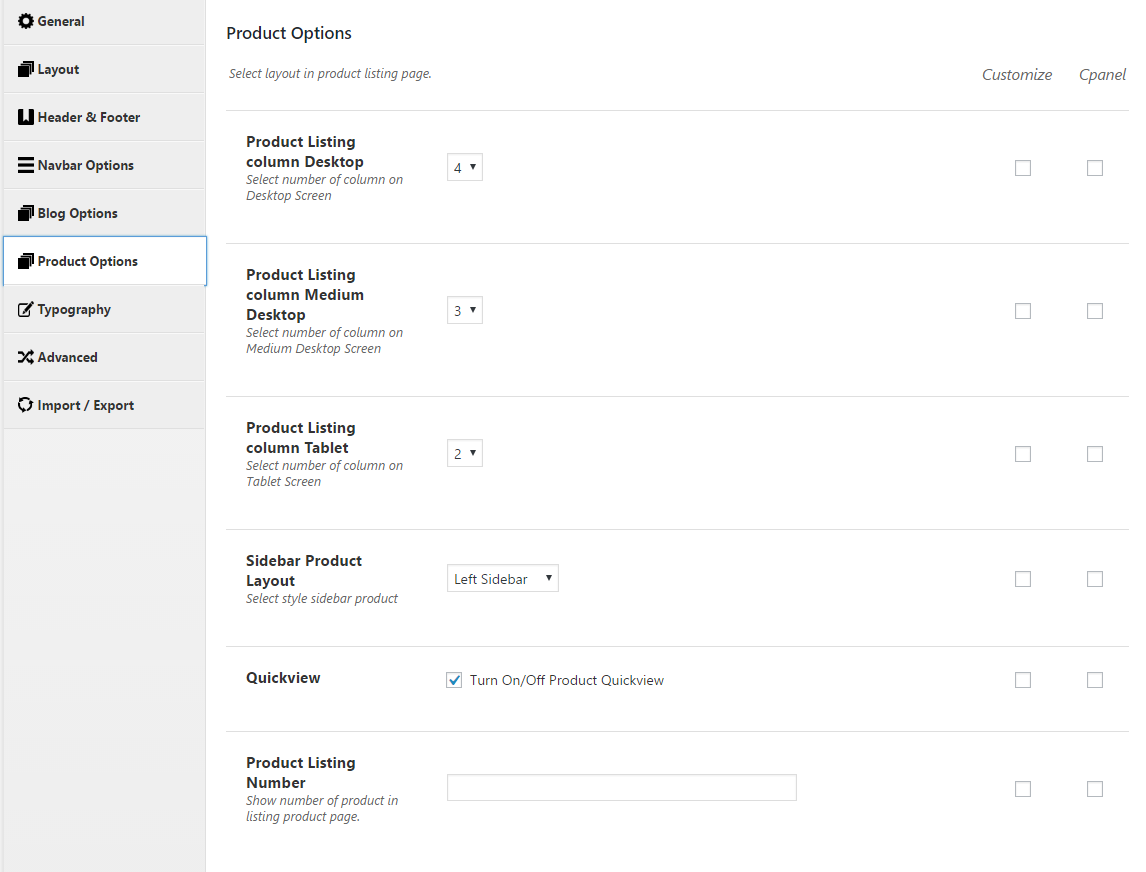
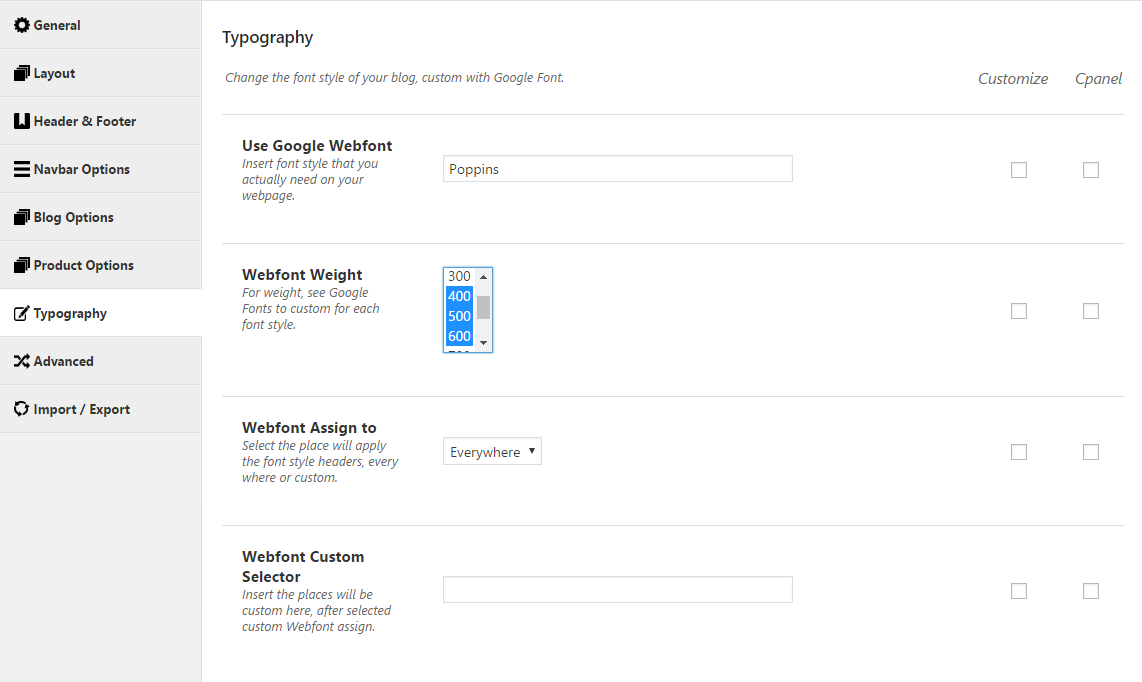
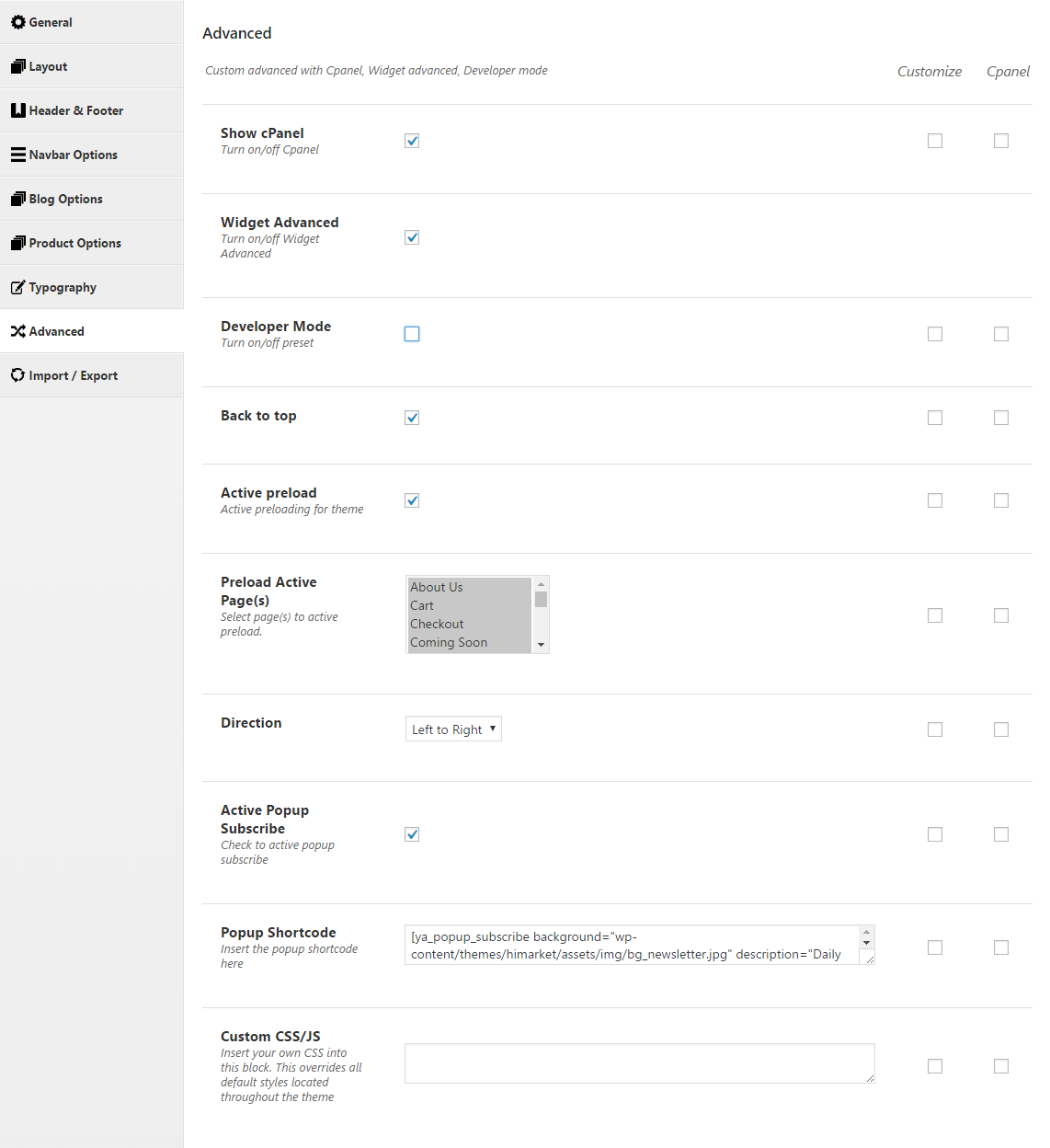
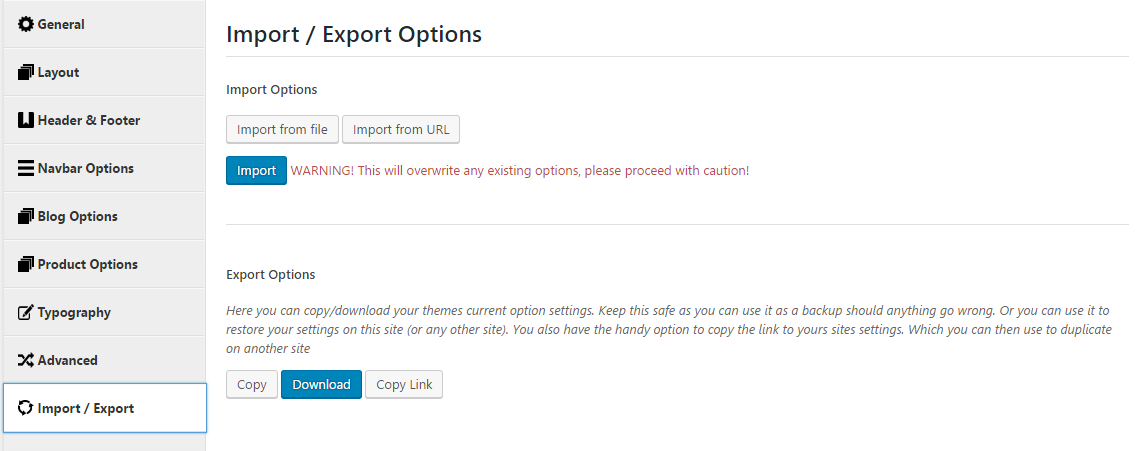
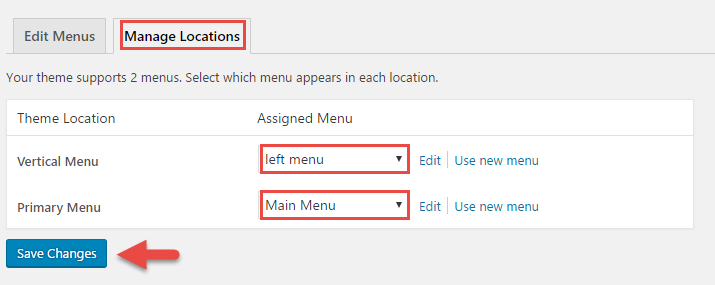
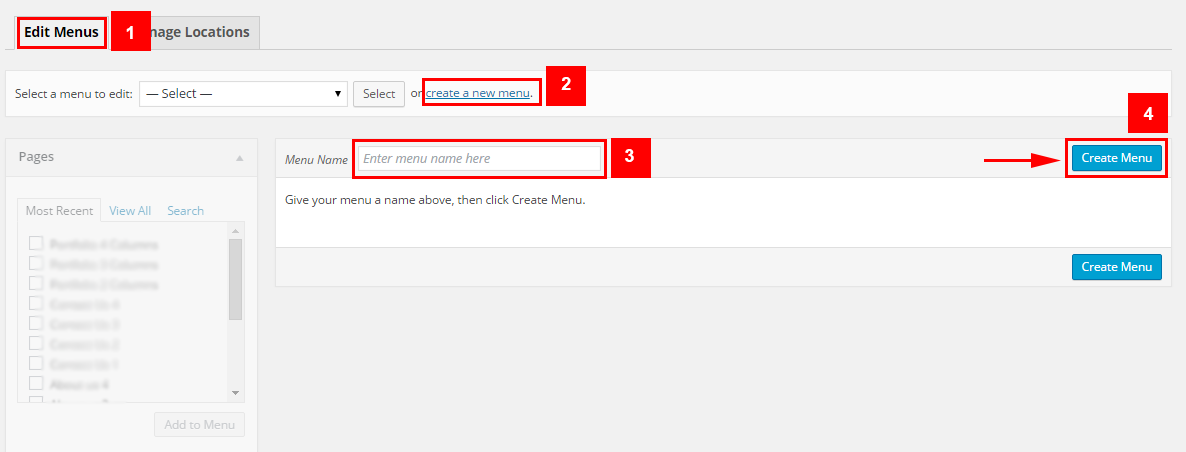
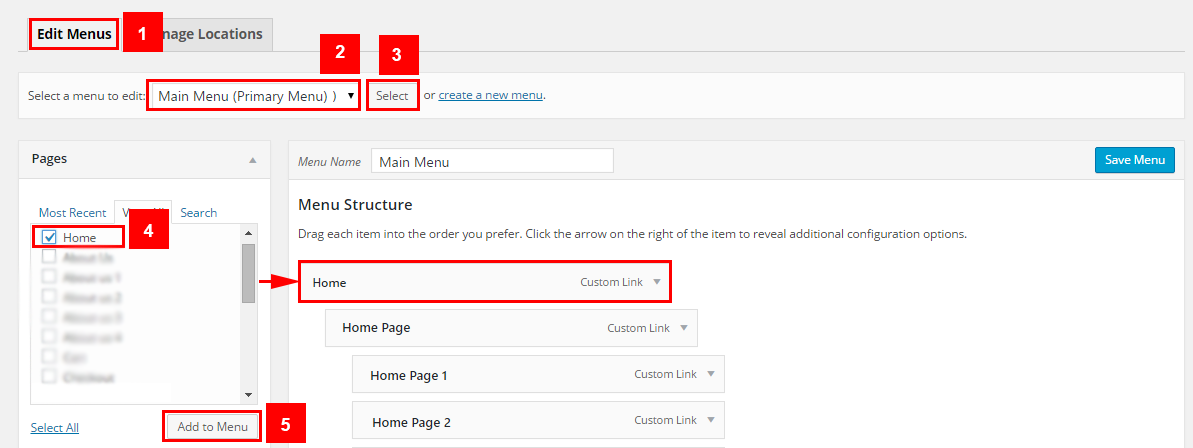

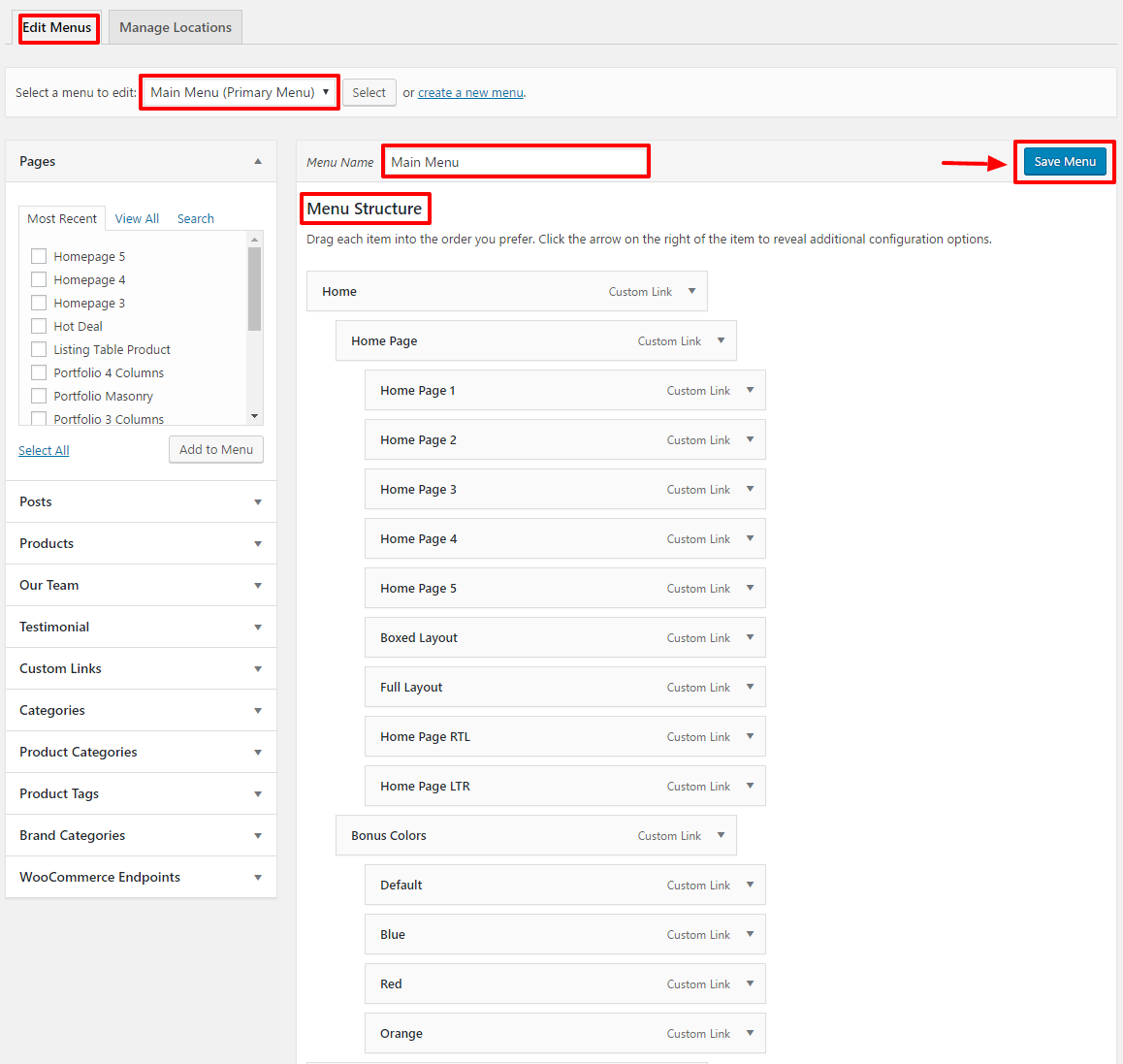

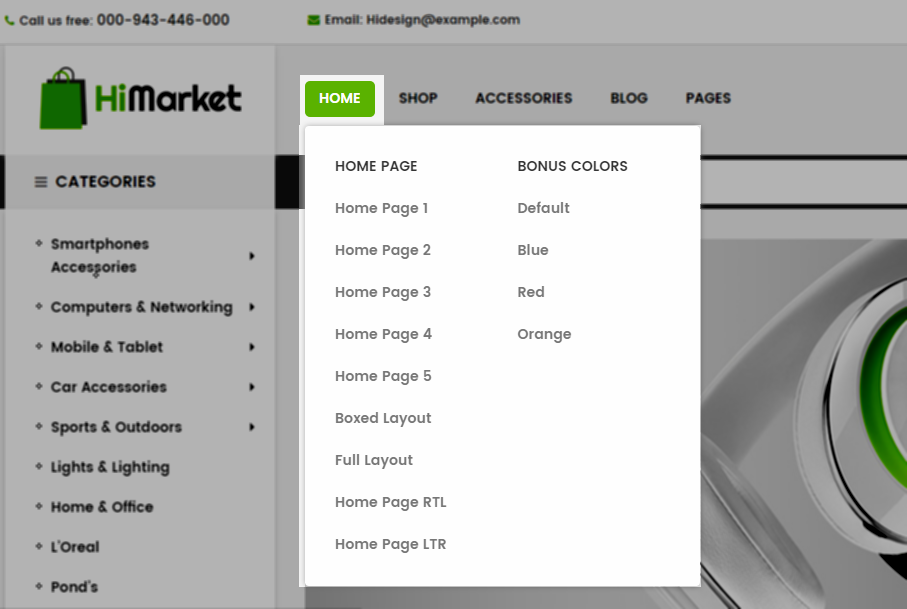
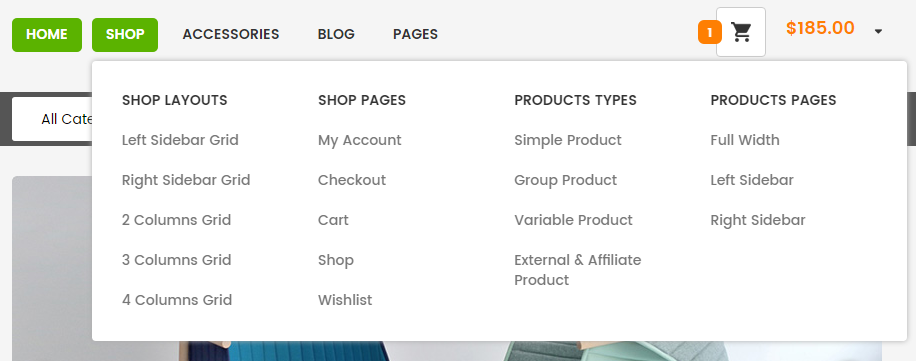
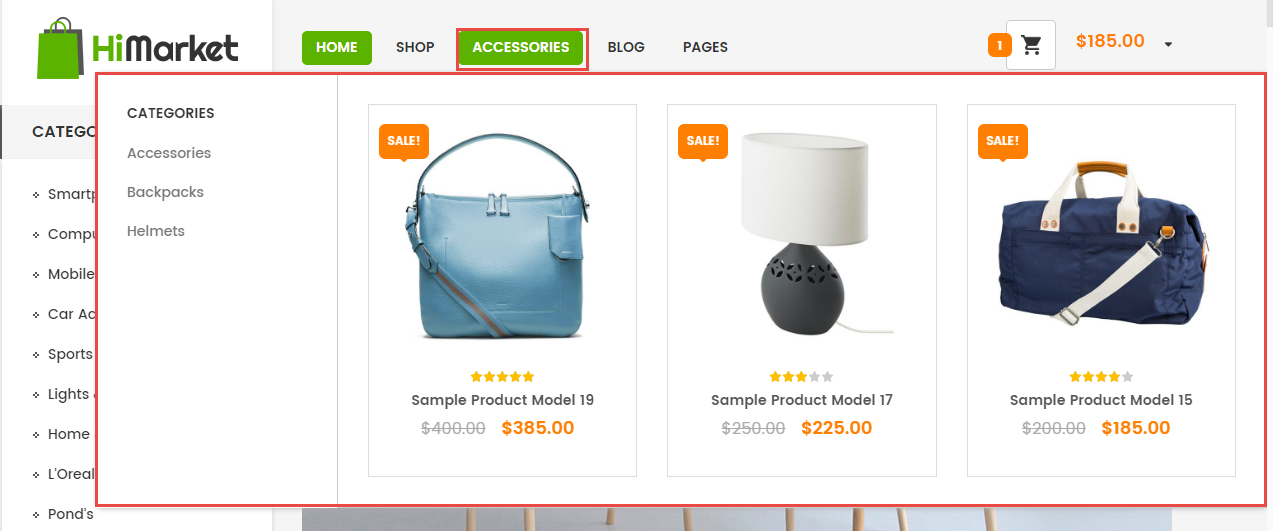
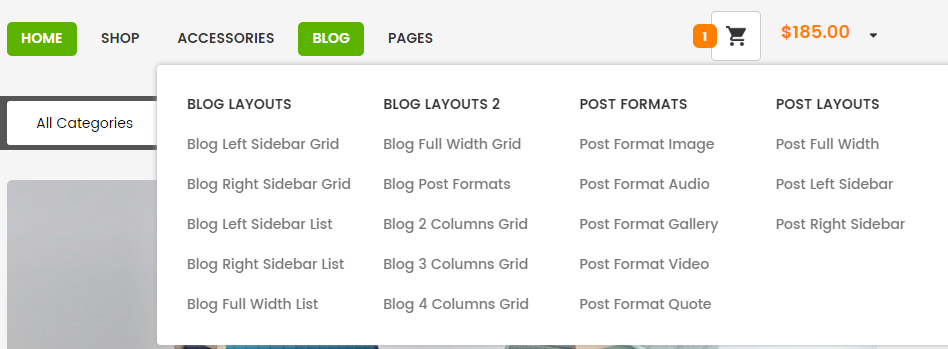
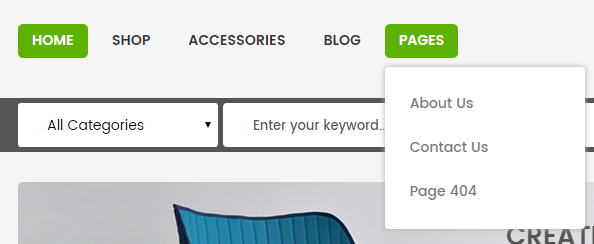
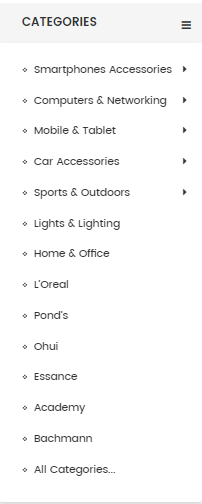
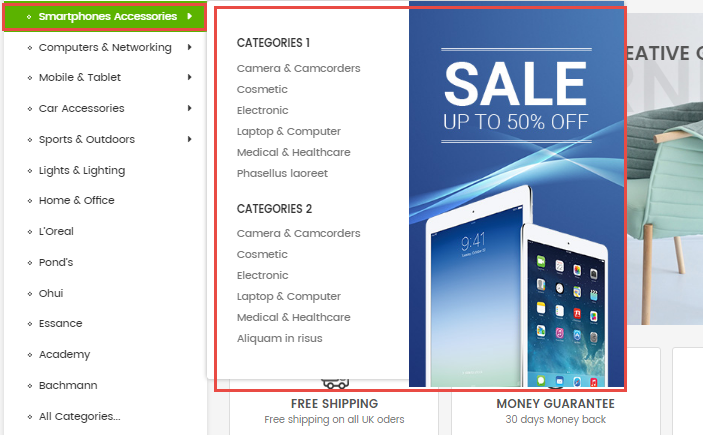
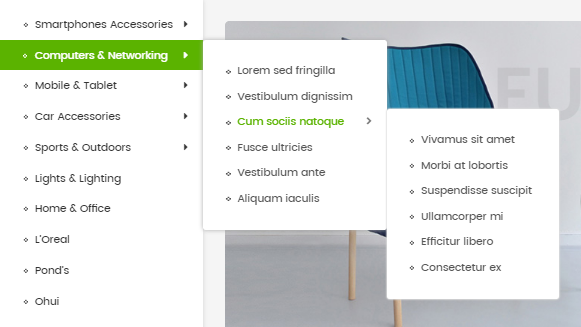
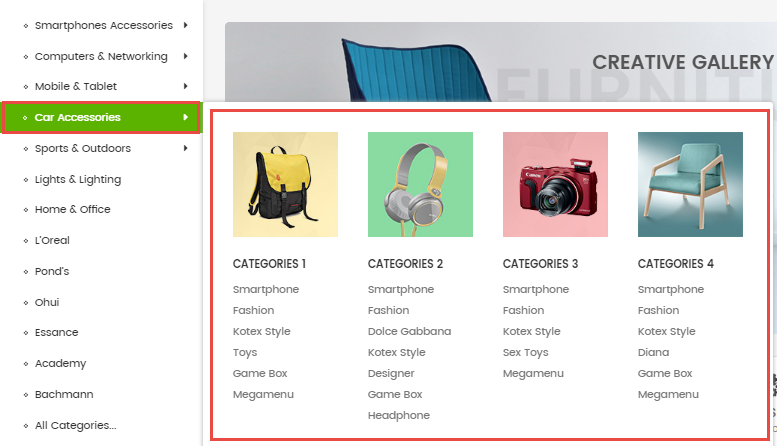
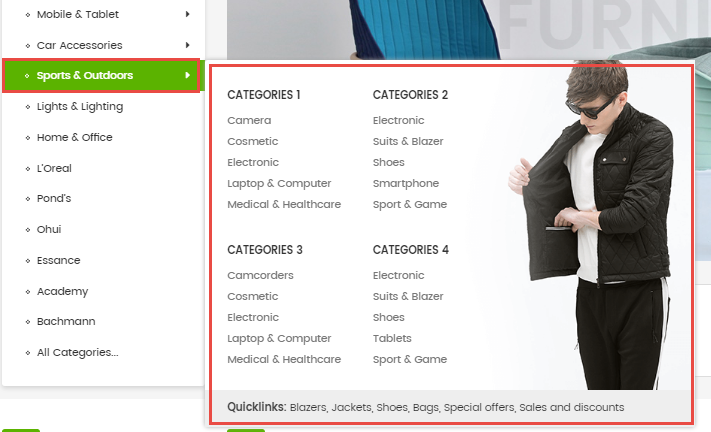
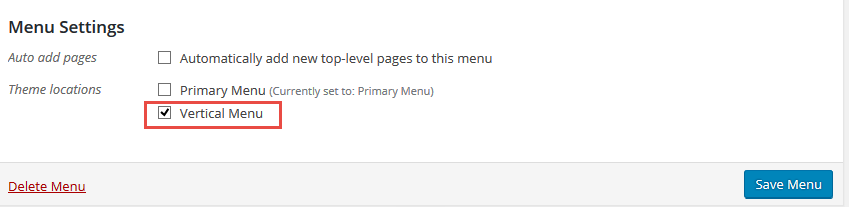
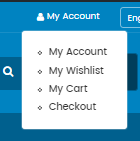
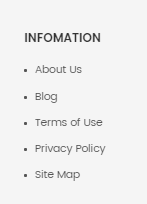
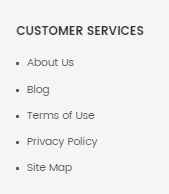
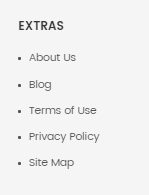
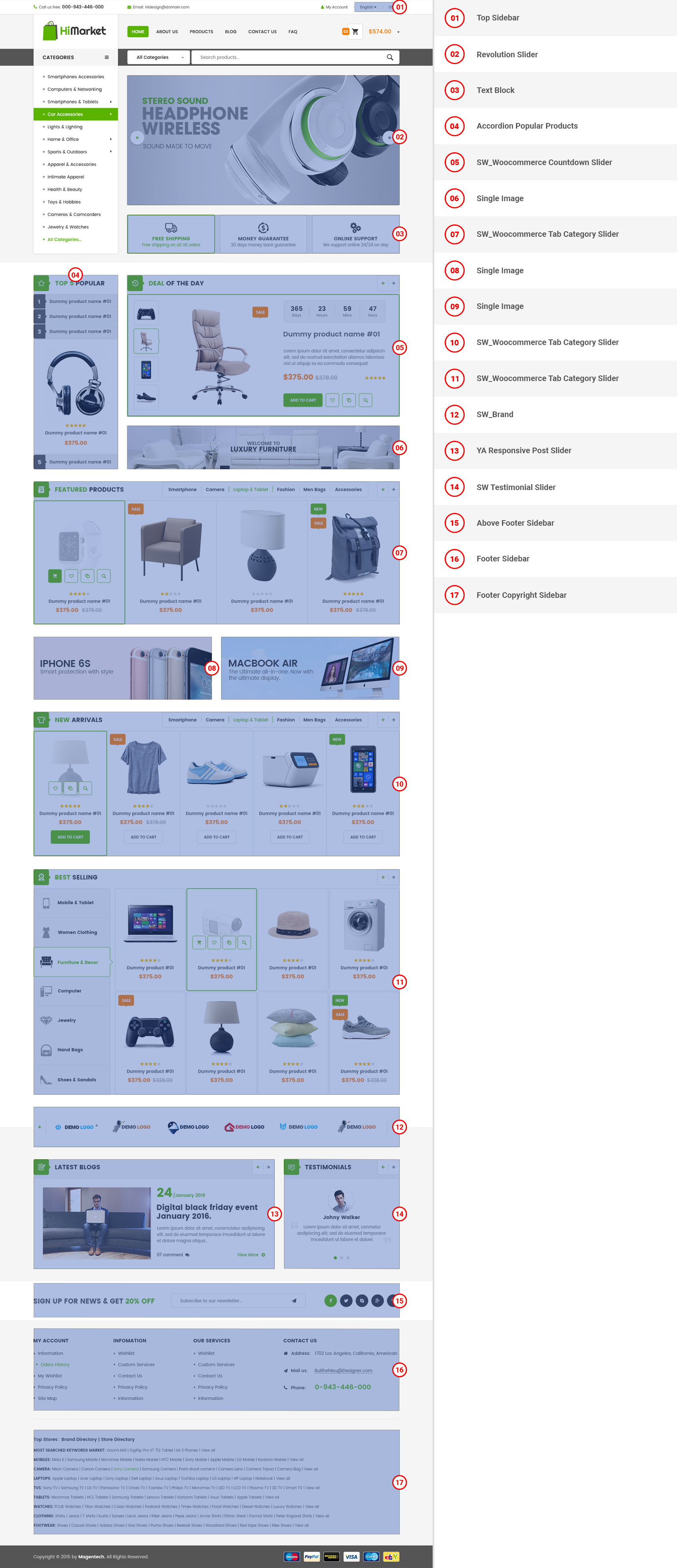
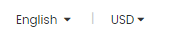

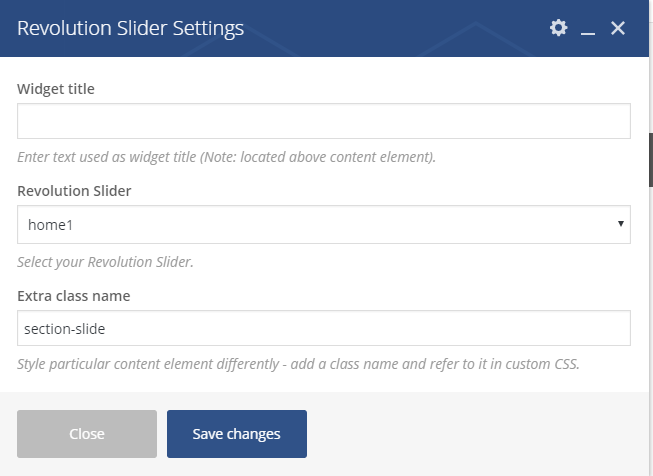
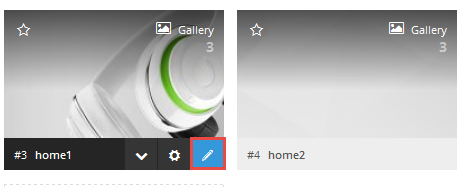
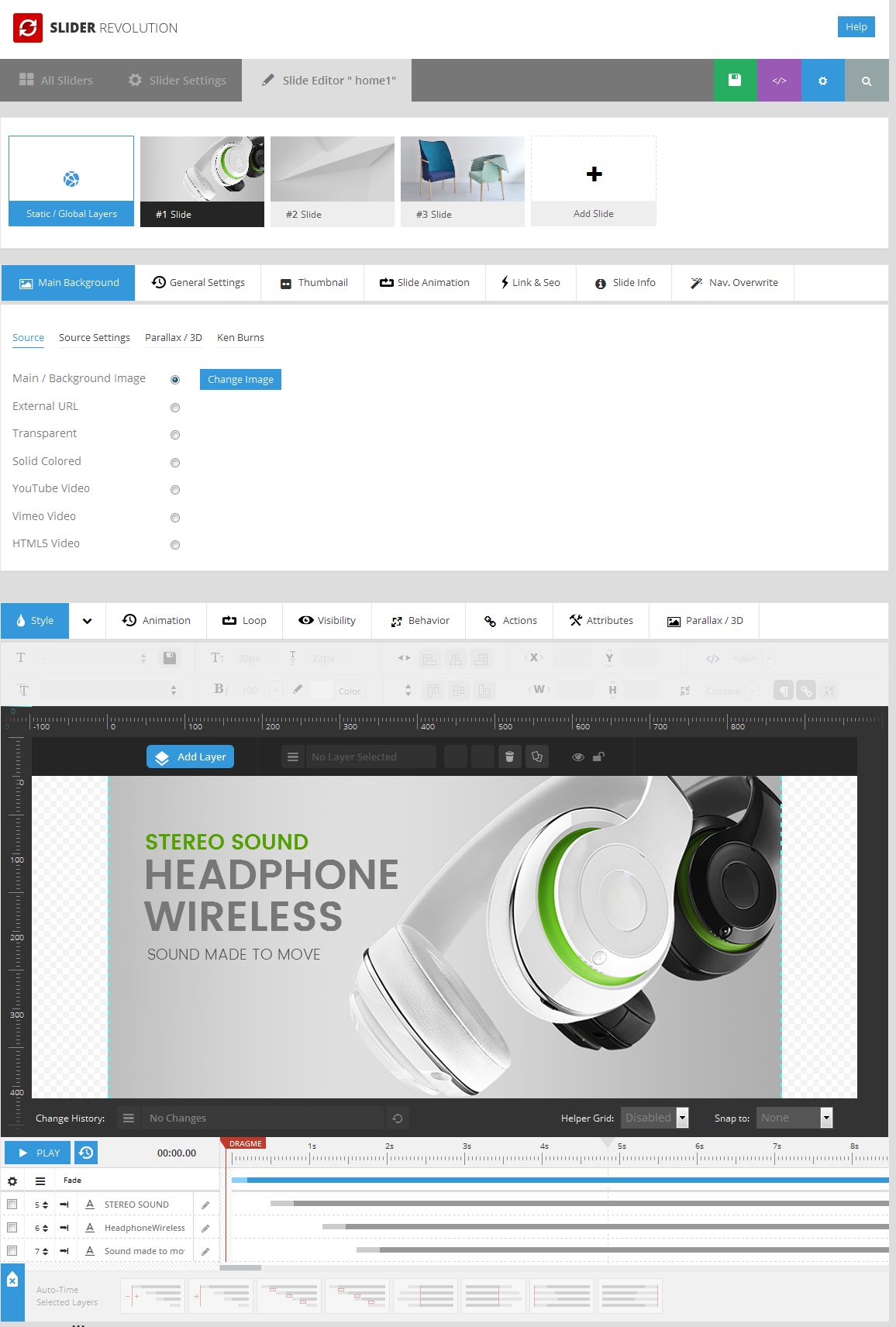

 and you can configure the Color of Row.
and you can configure the Color of Row.
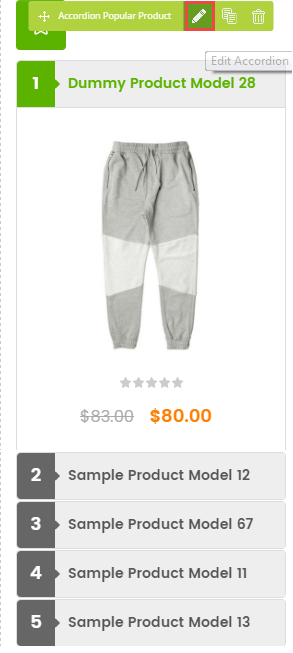
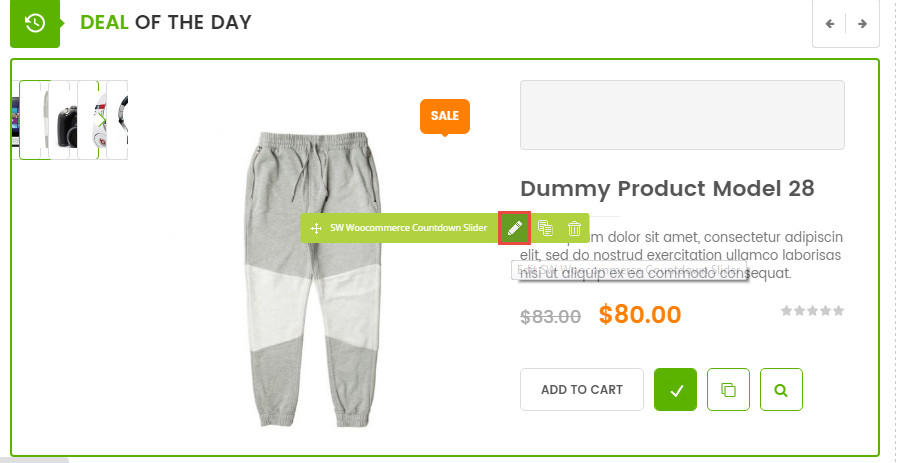

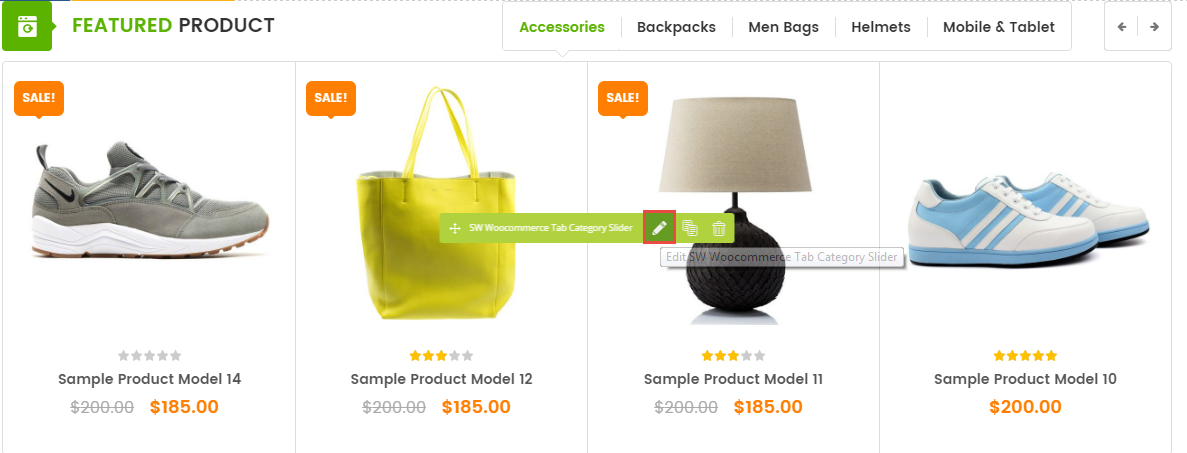
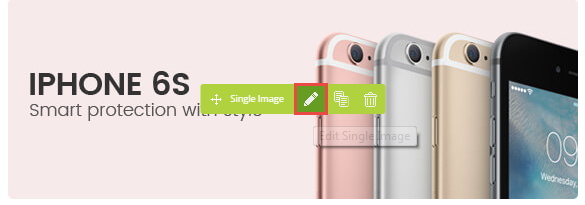
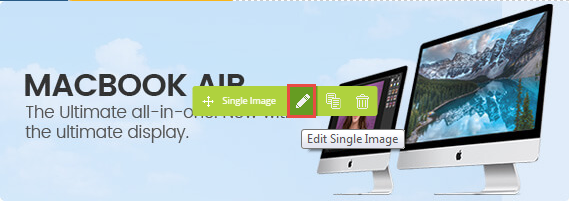
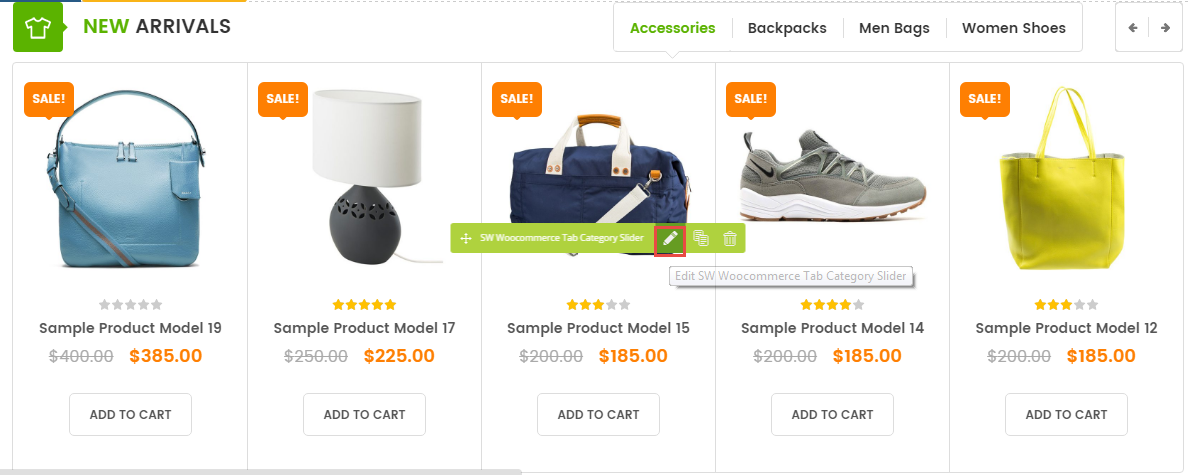
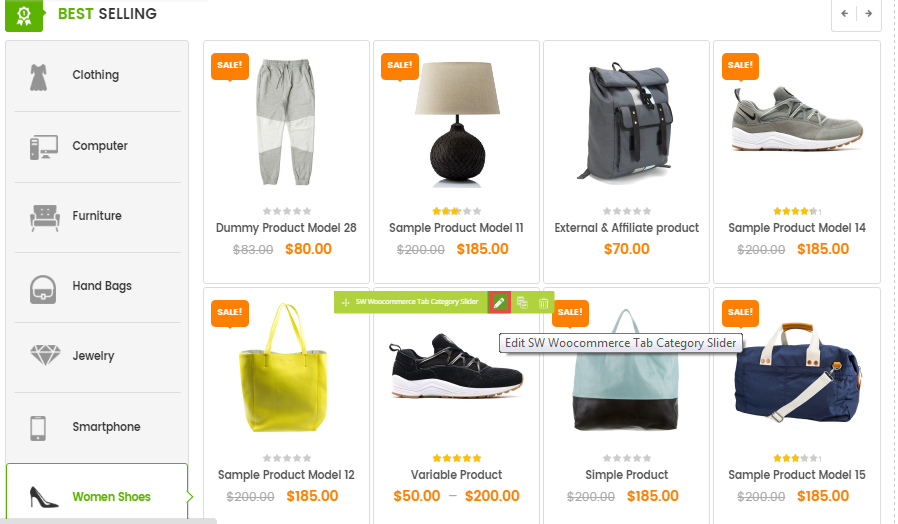

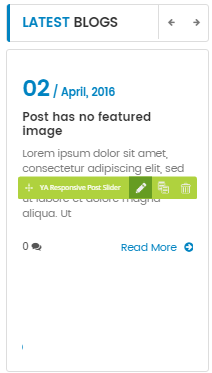
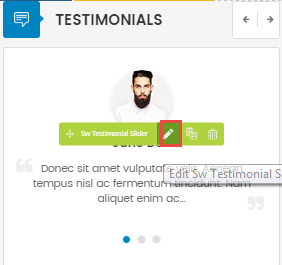

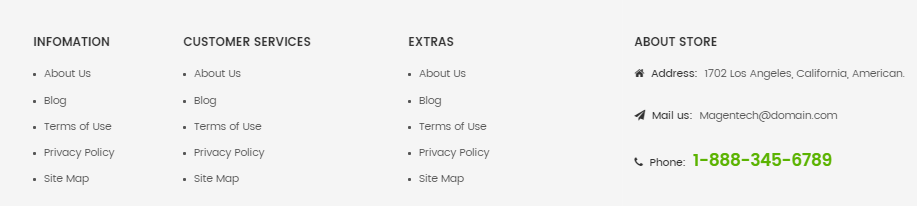
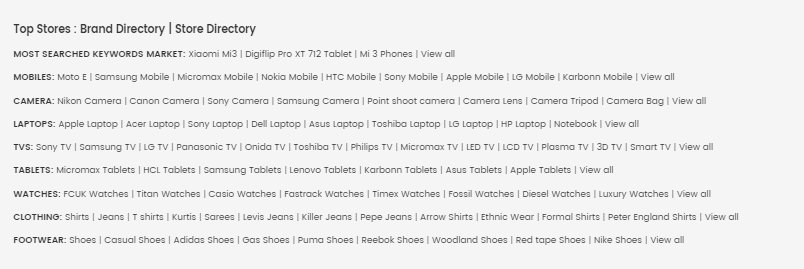
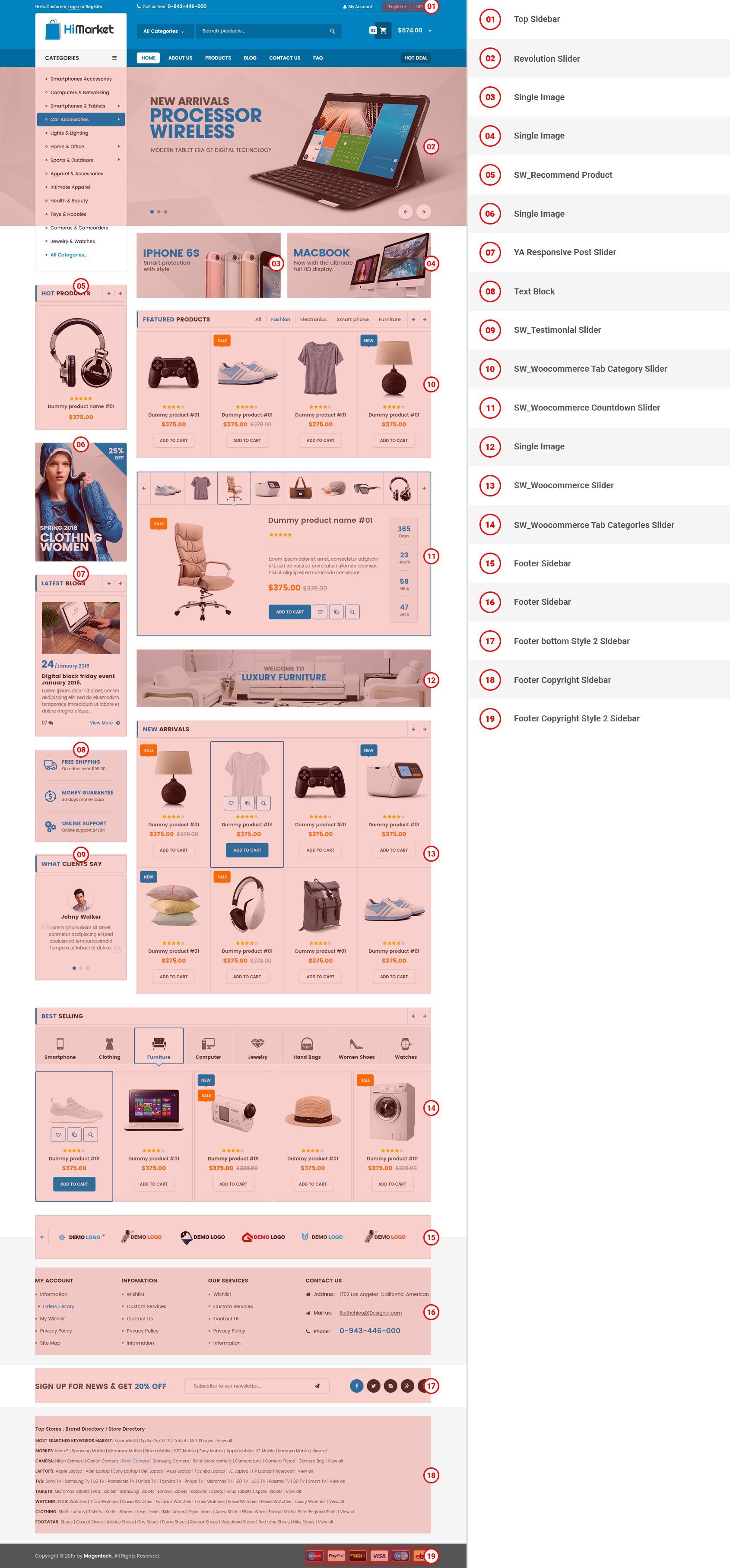

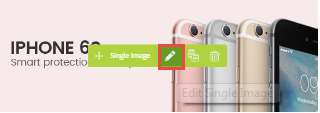
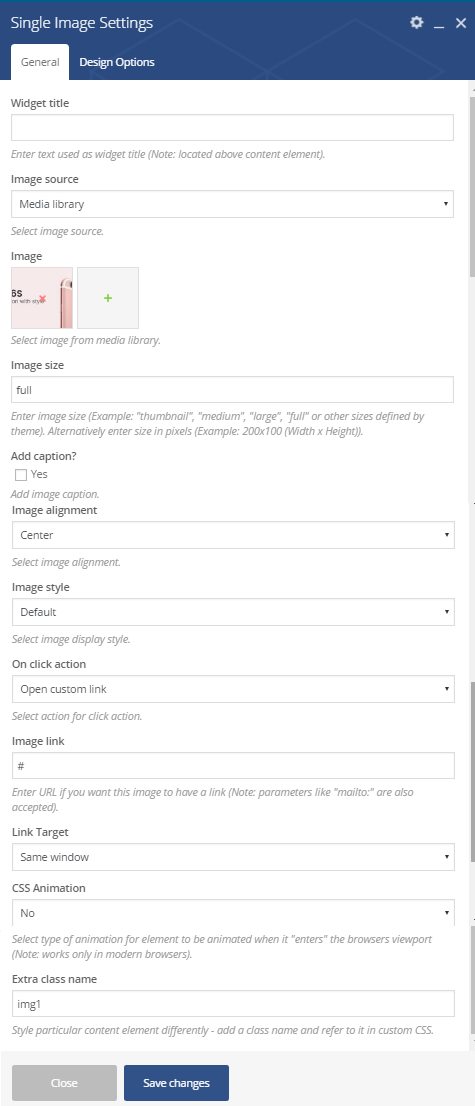
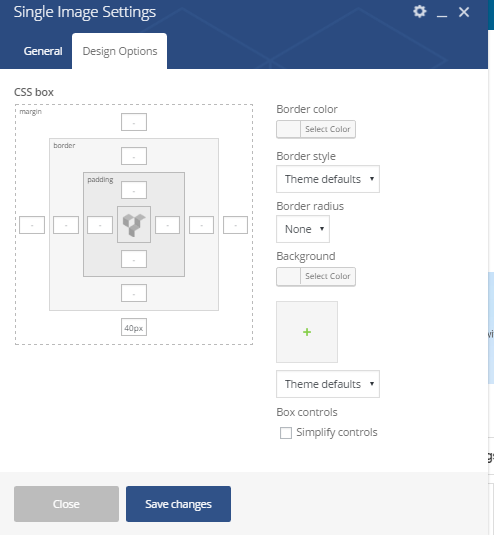
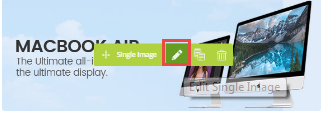
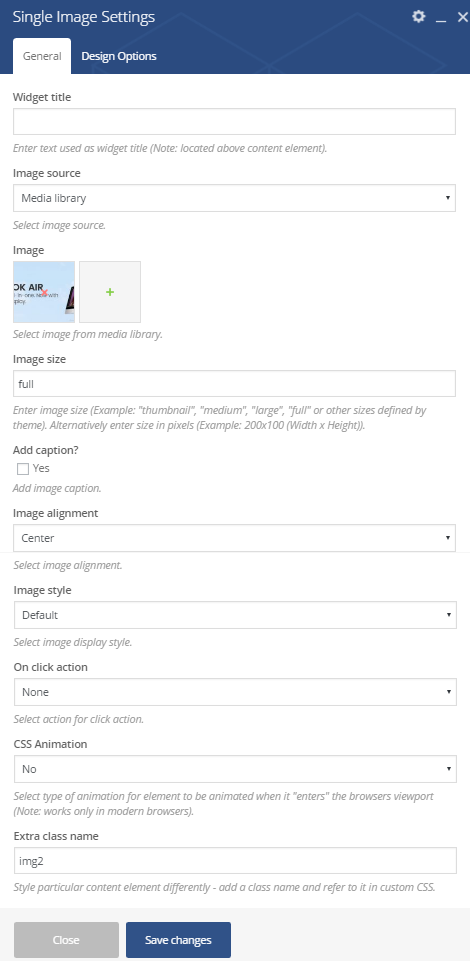
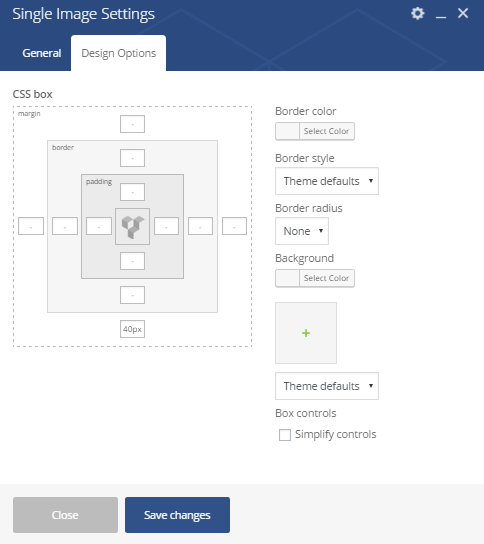
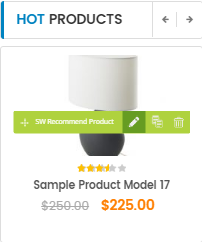
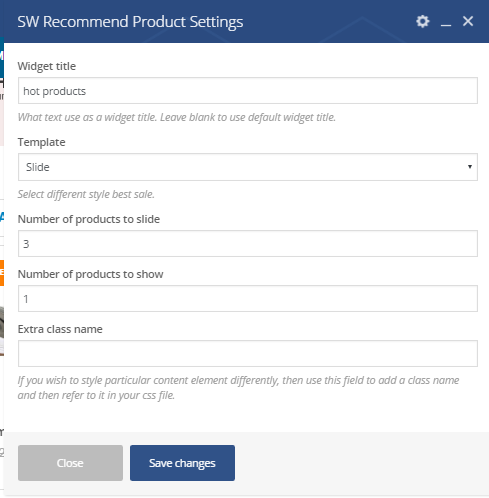

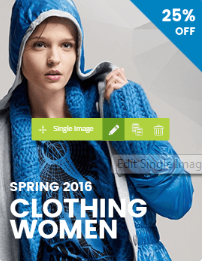
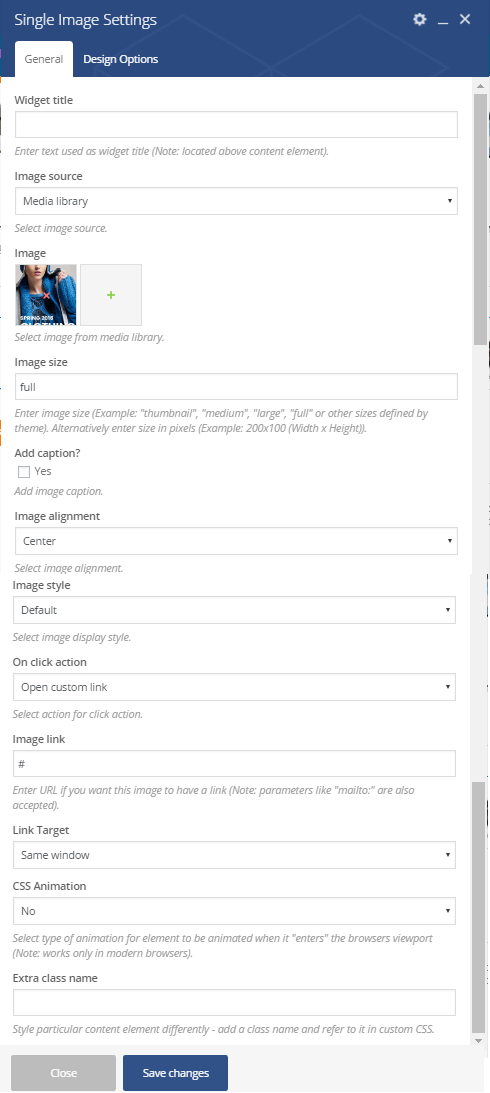
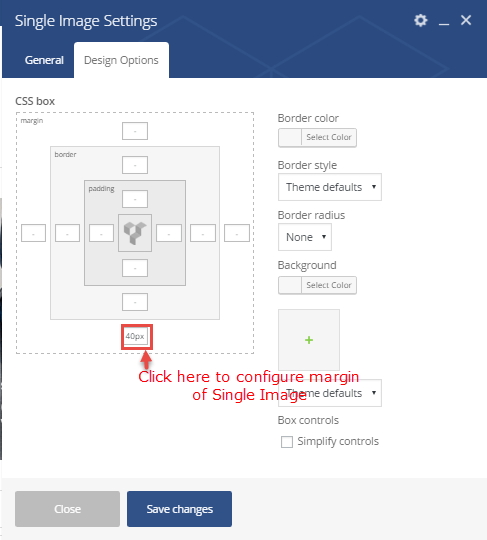
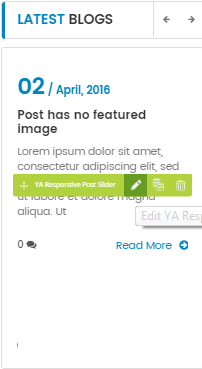
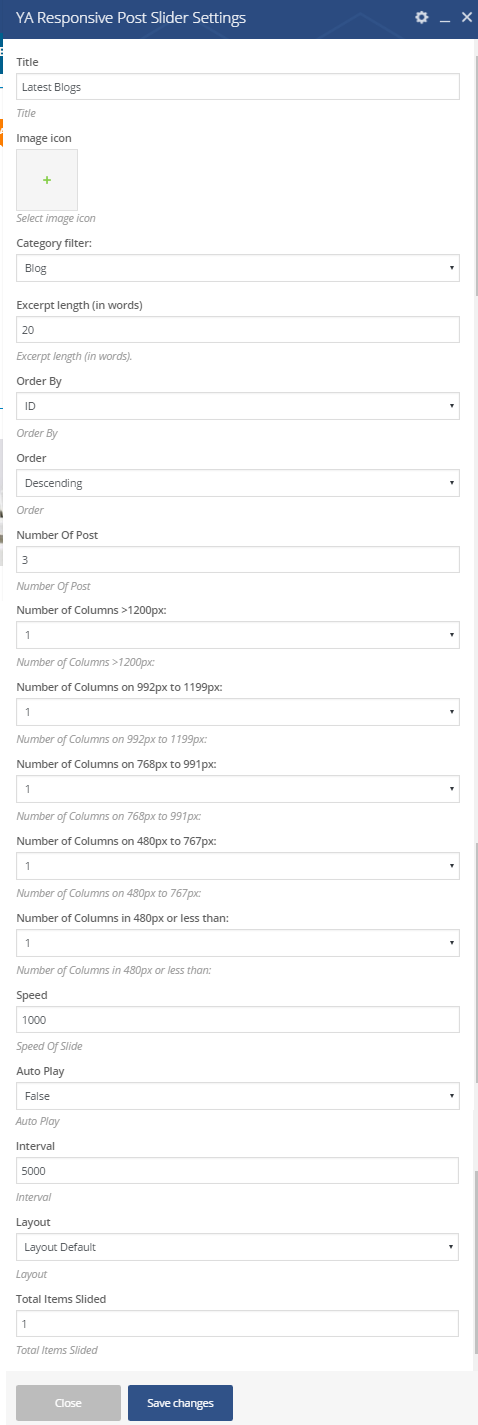
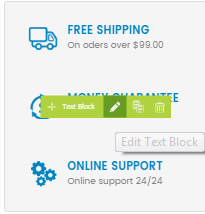
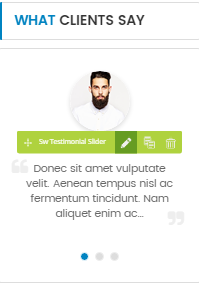
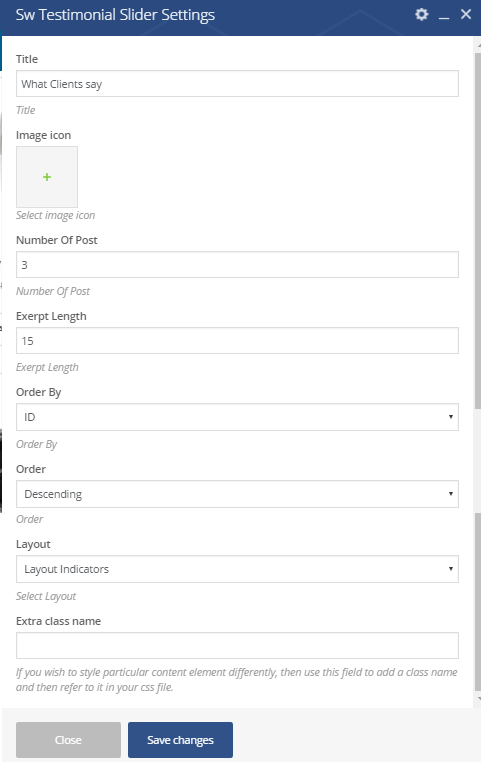
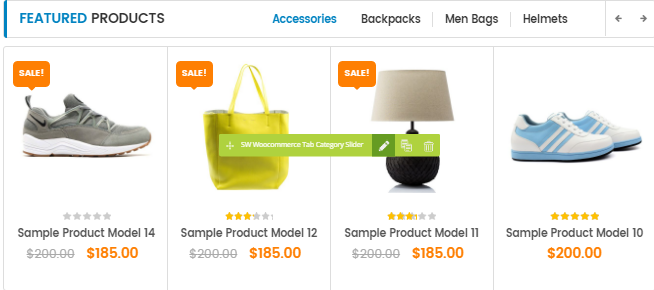
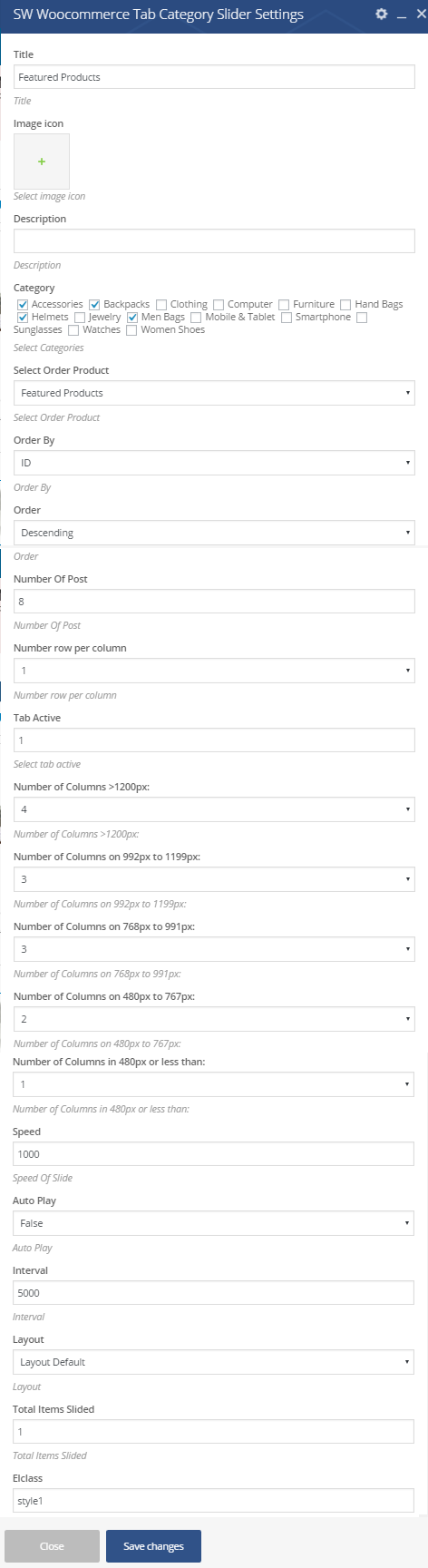
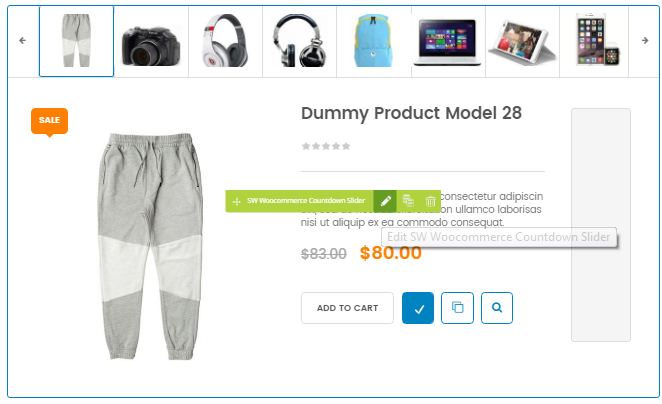
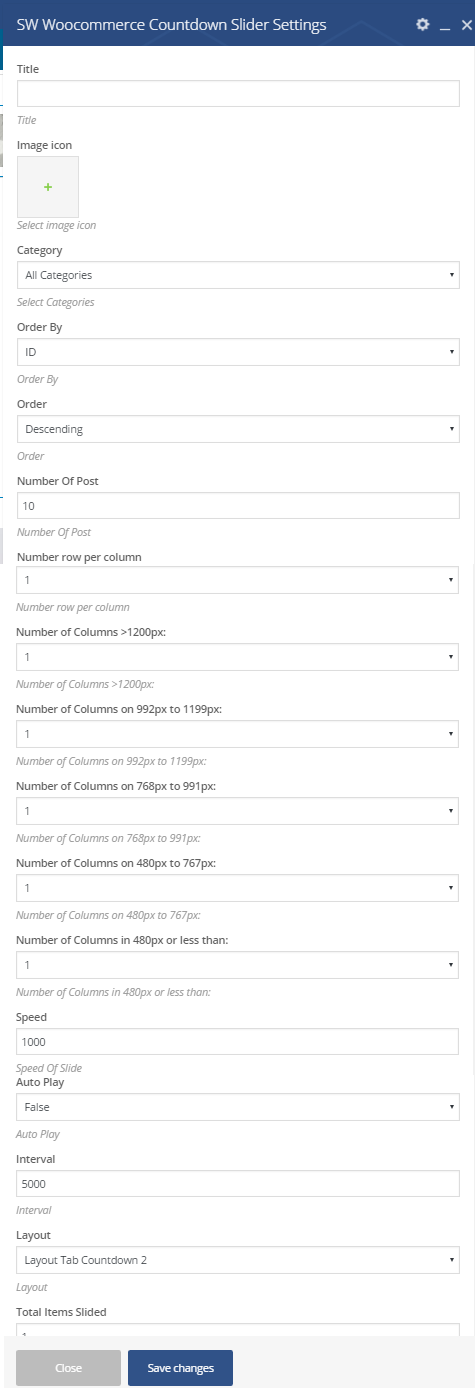

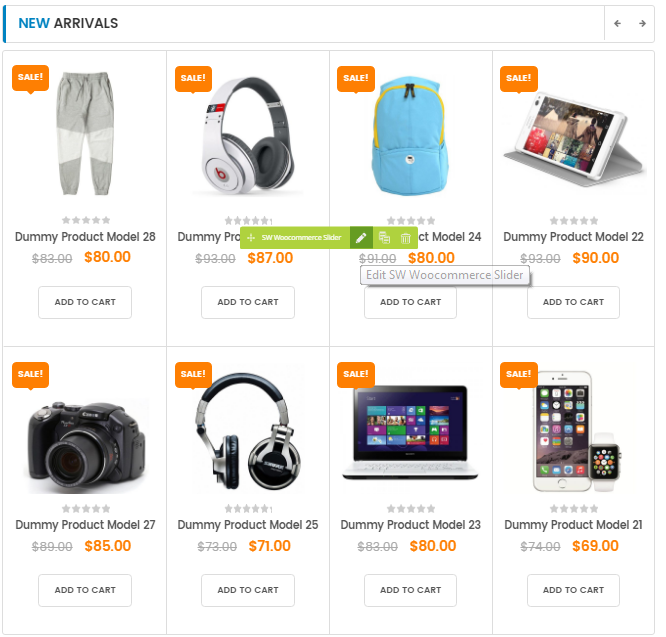
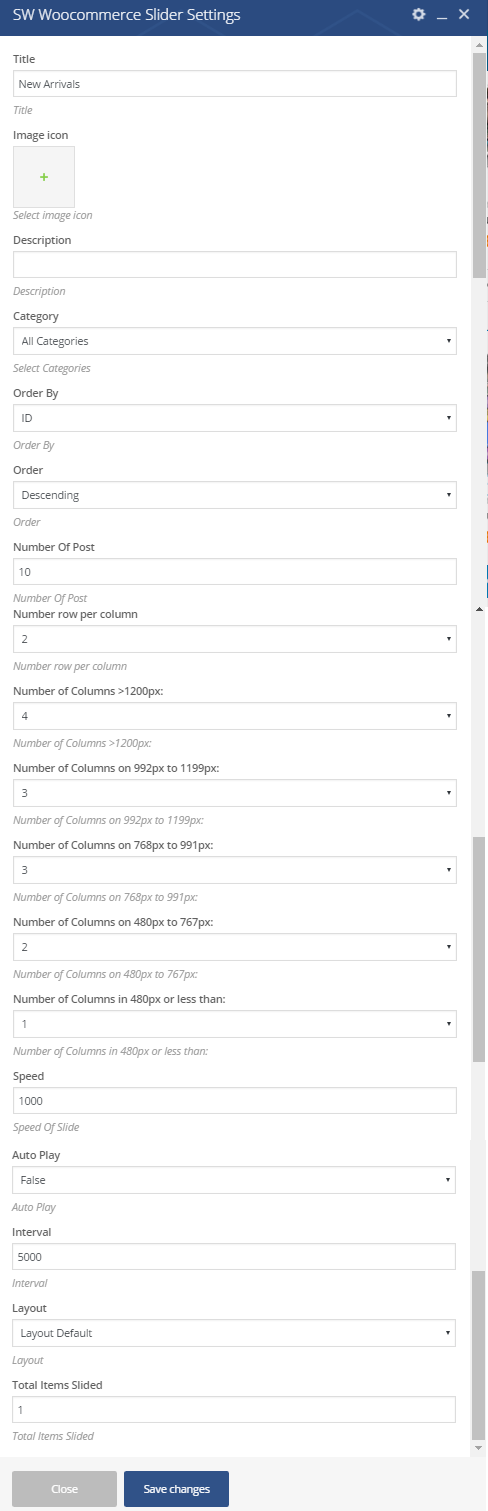
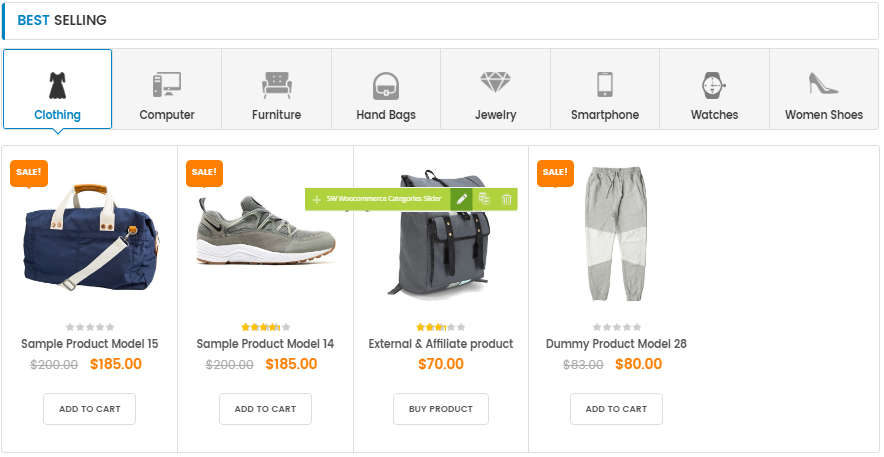
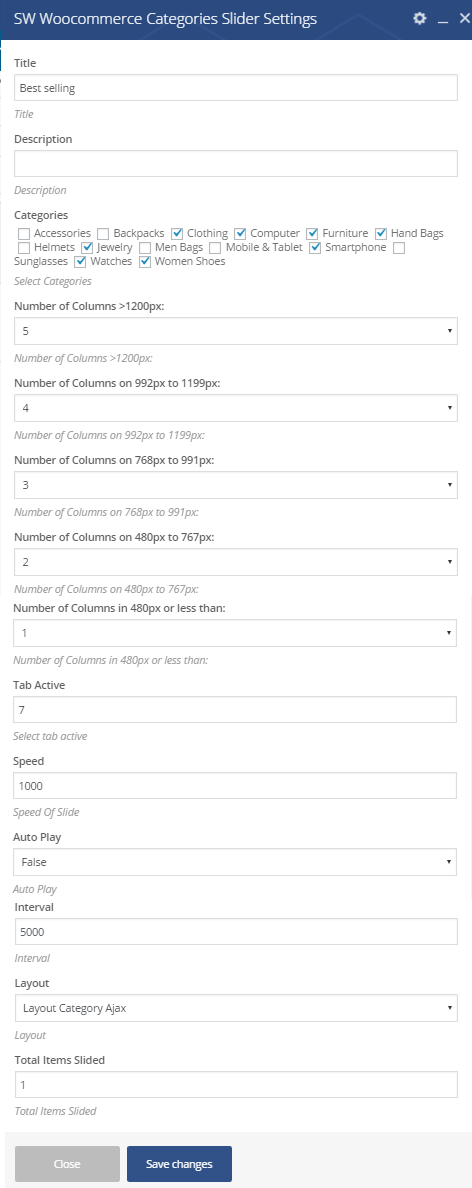


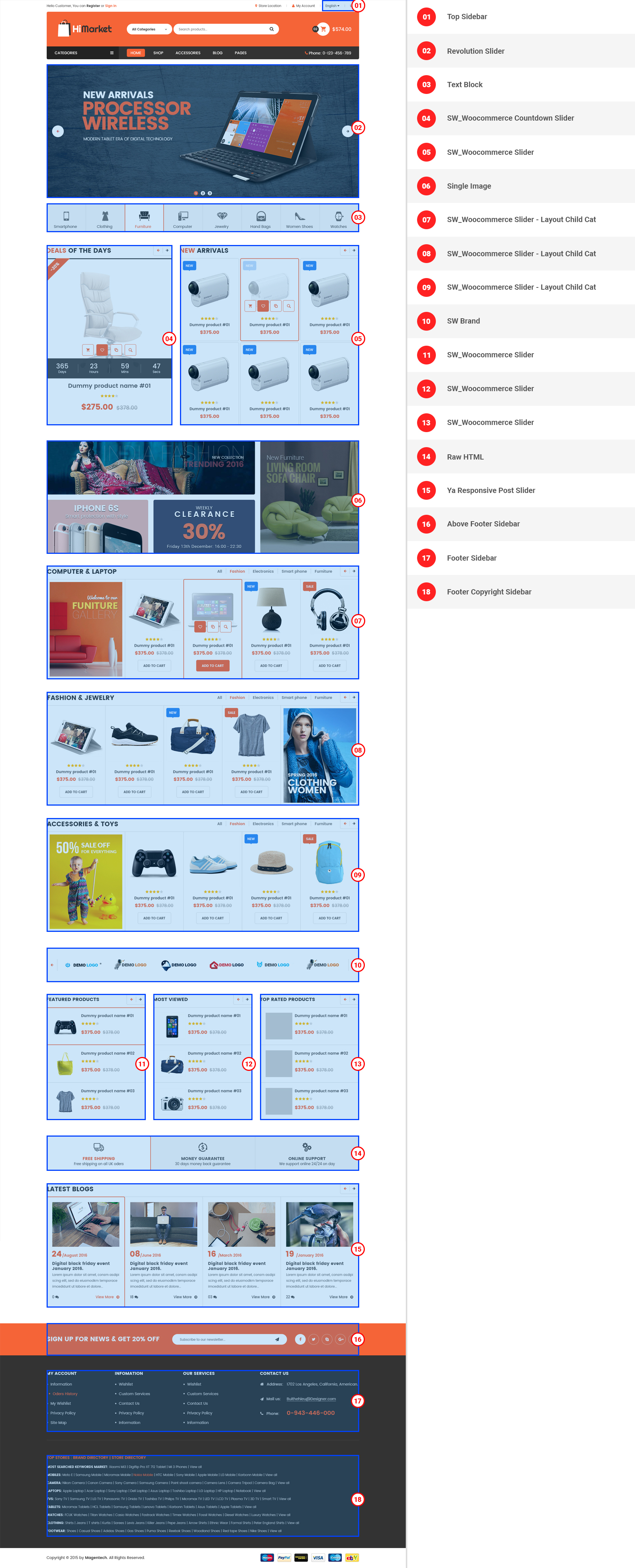
 at center of this part to configure its backend settings
at center of this part to configure its backend settings


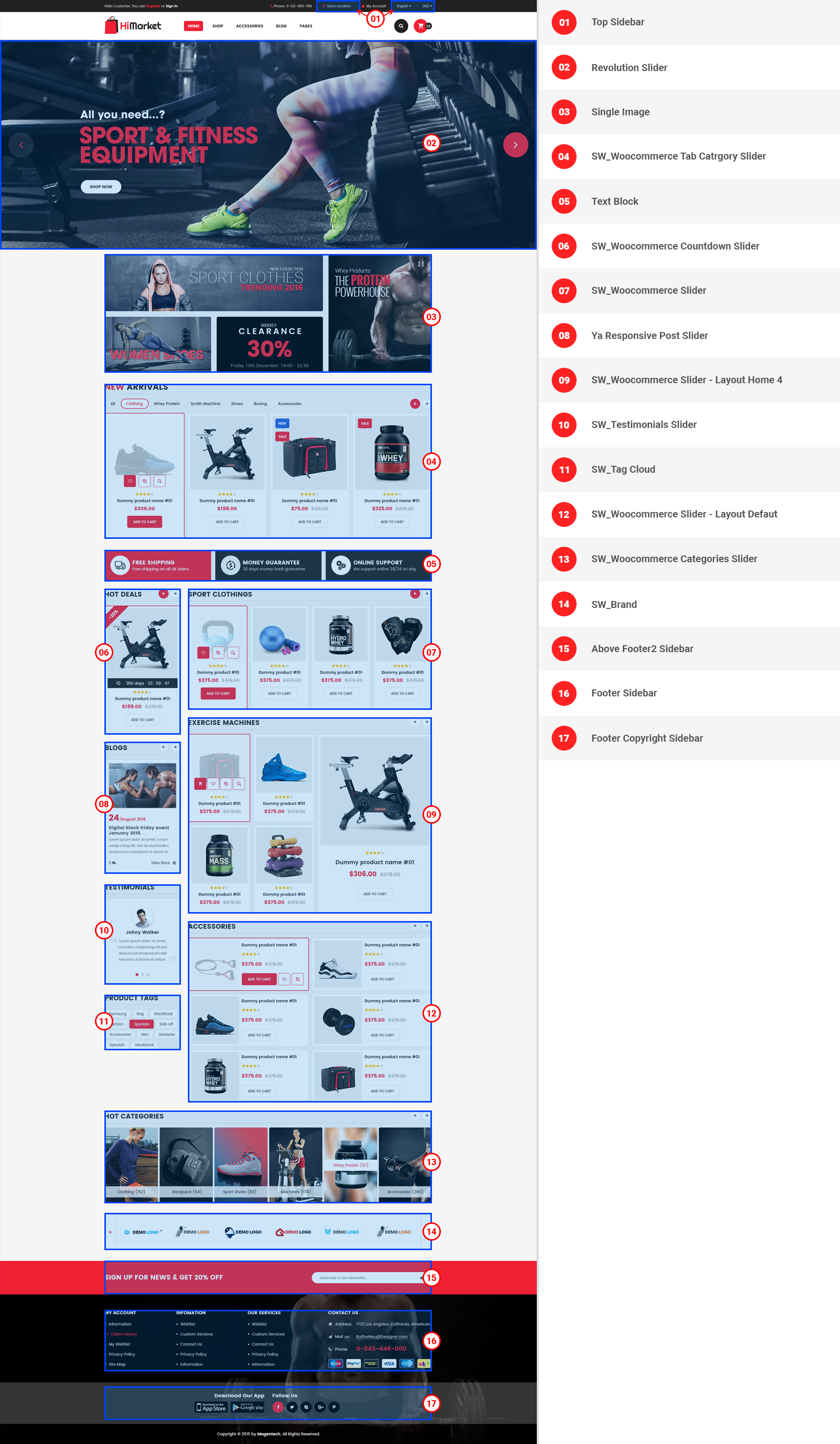


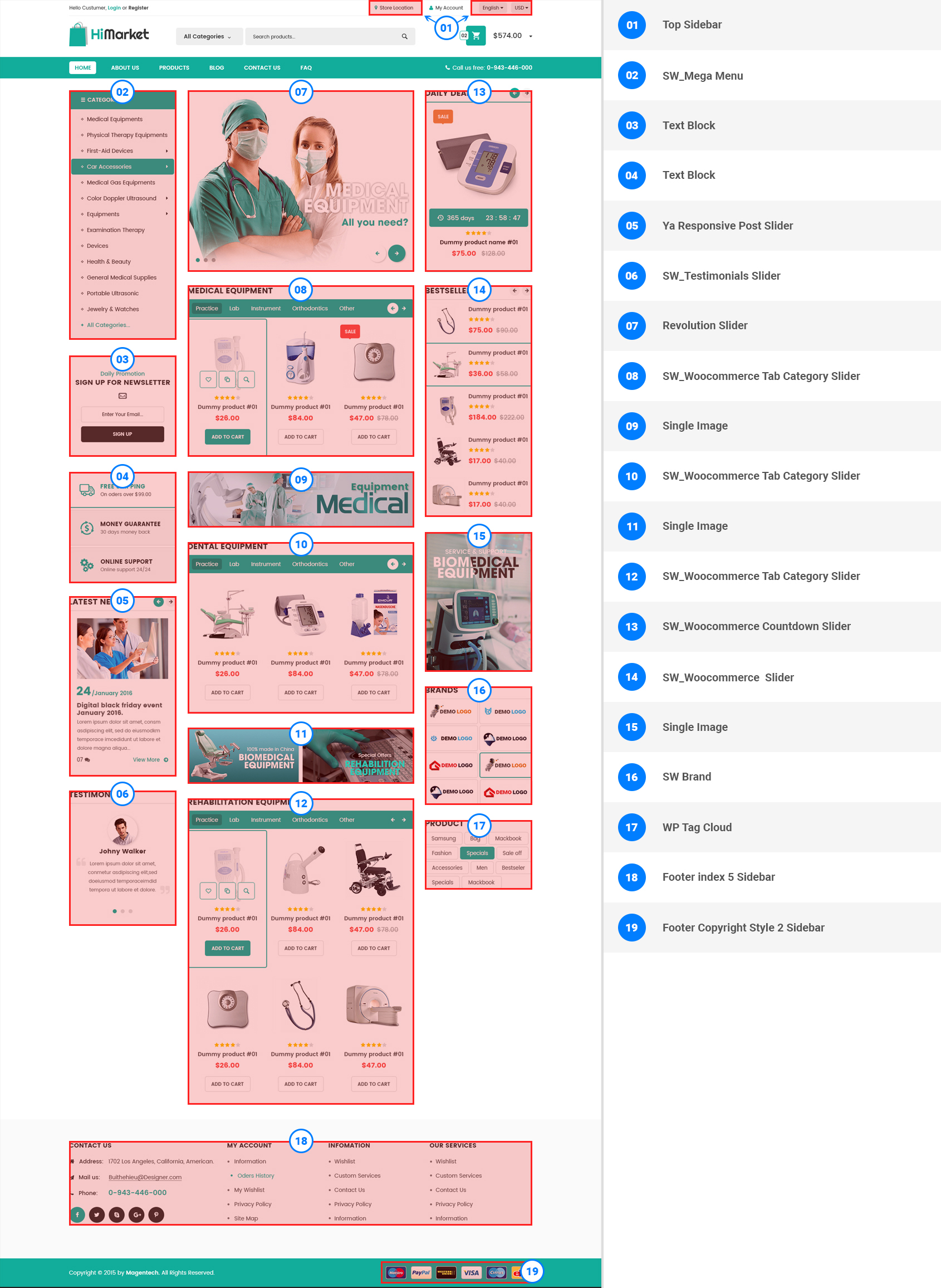
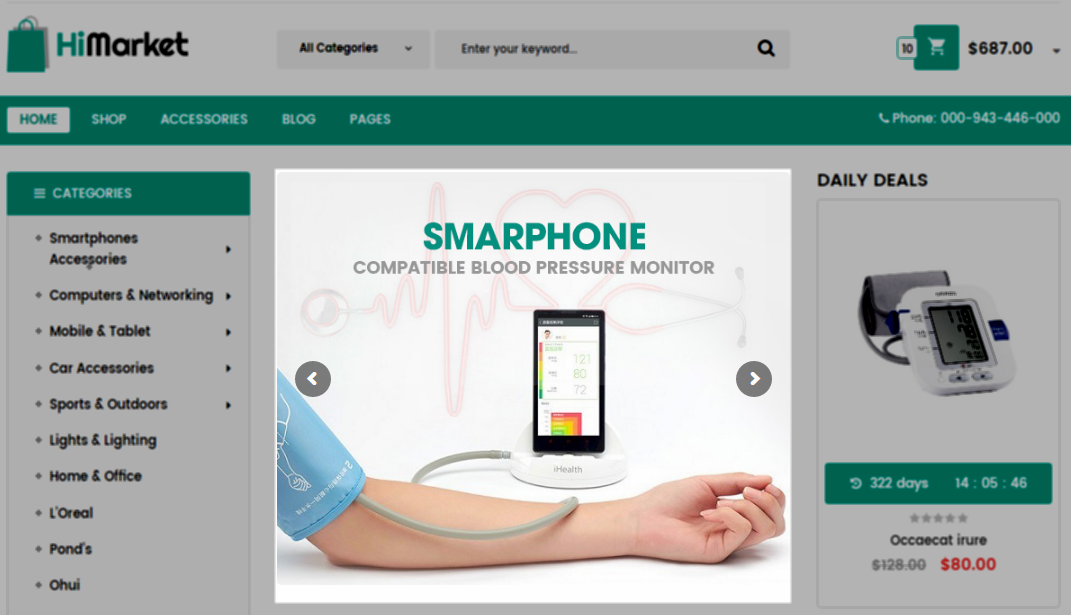
 and edit this element in Design Options like
and edit this element in Design Options like