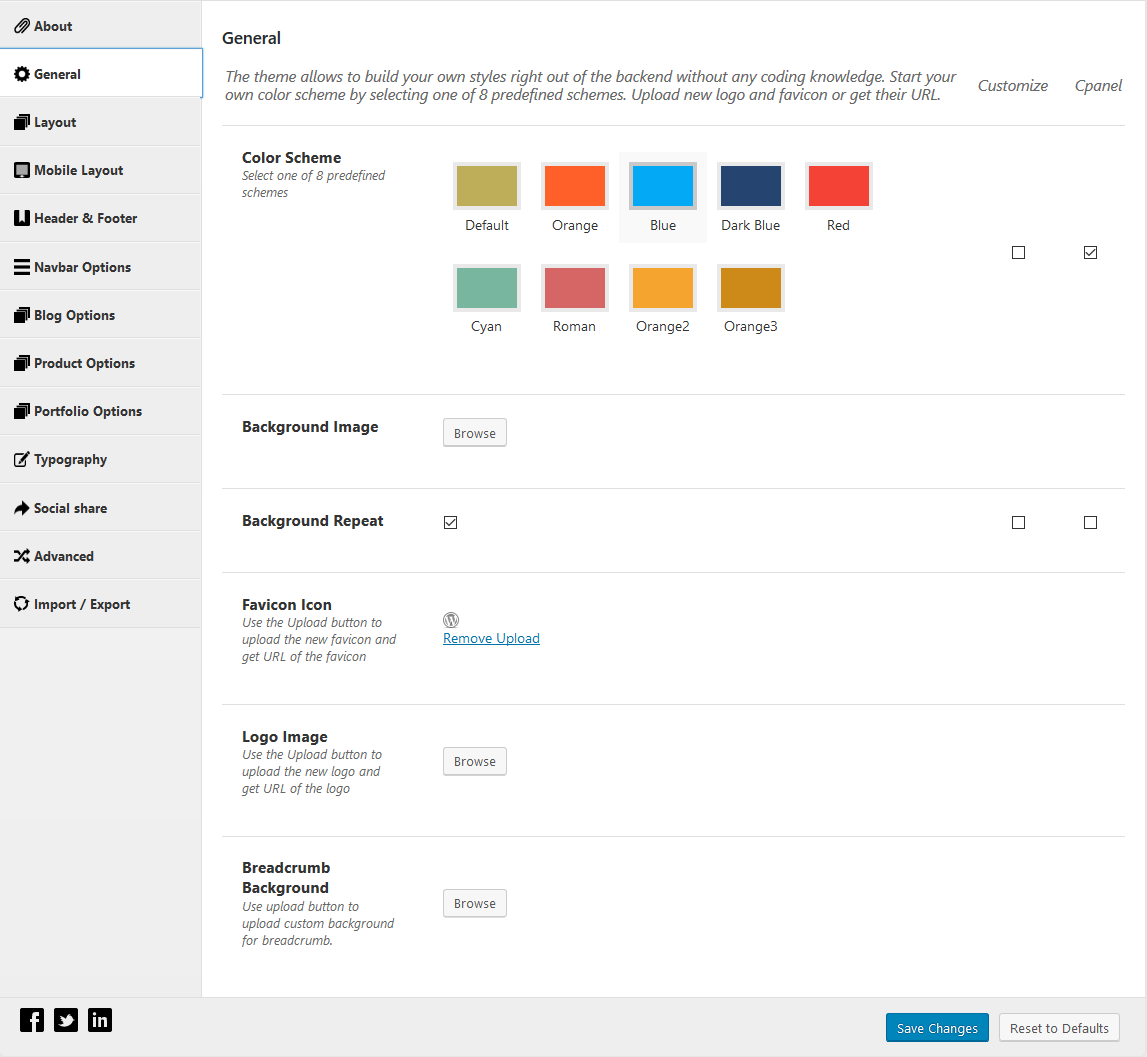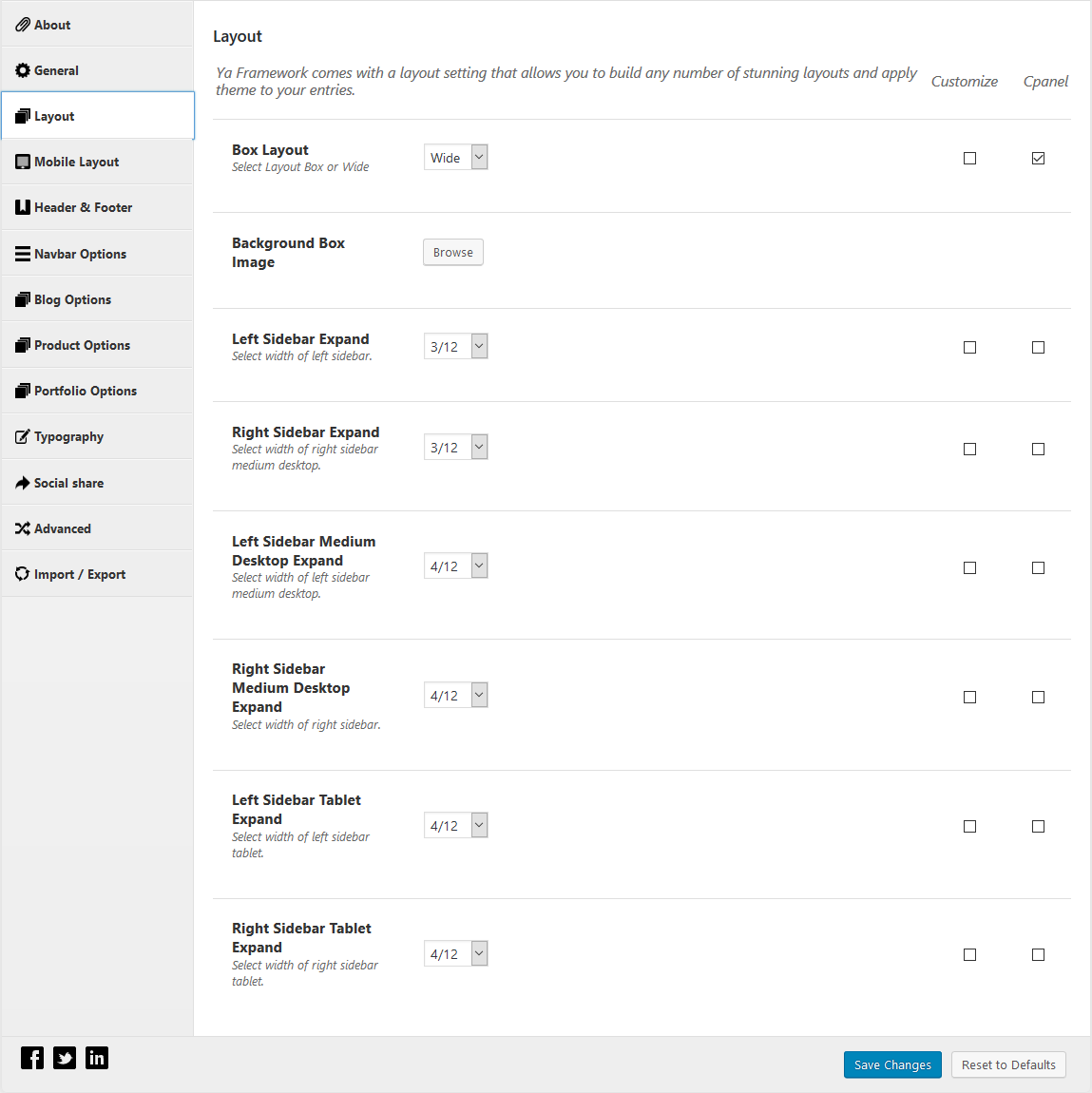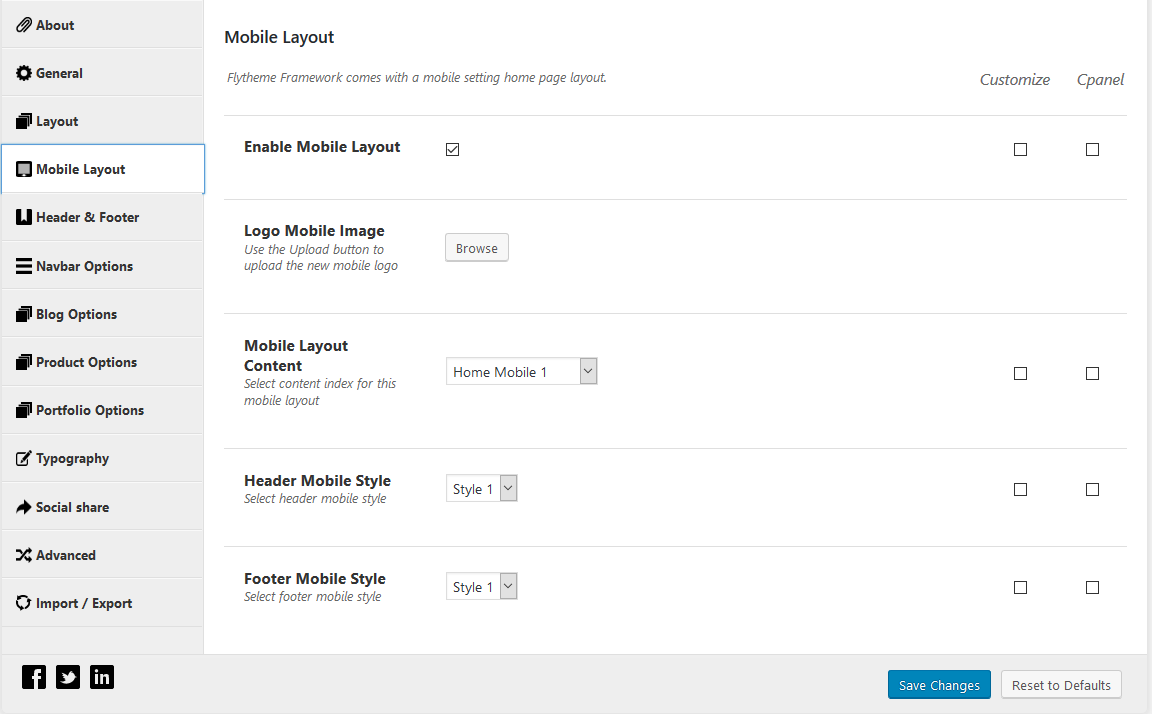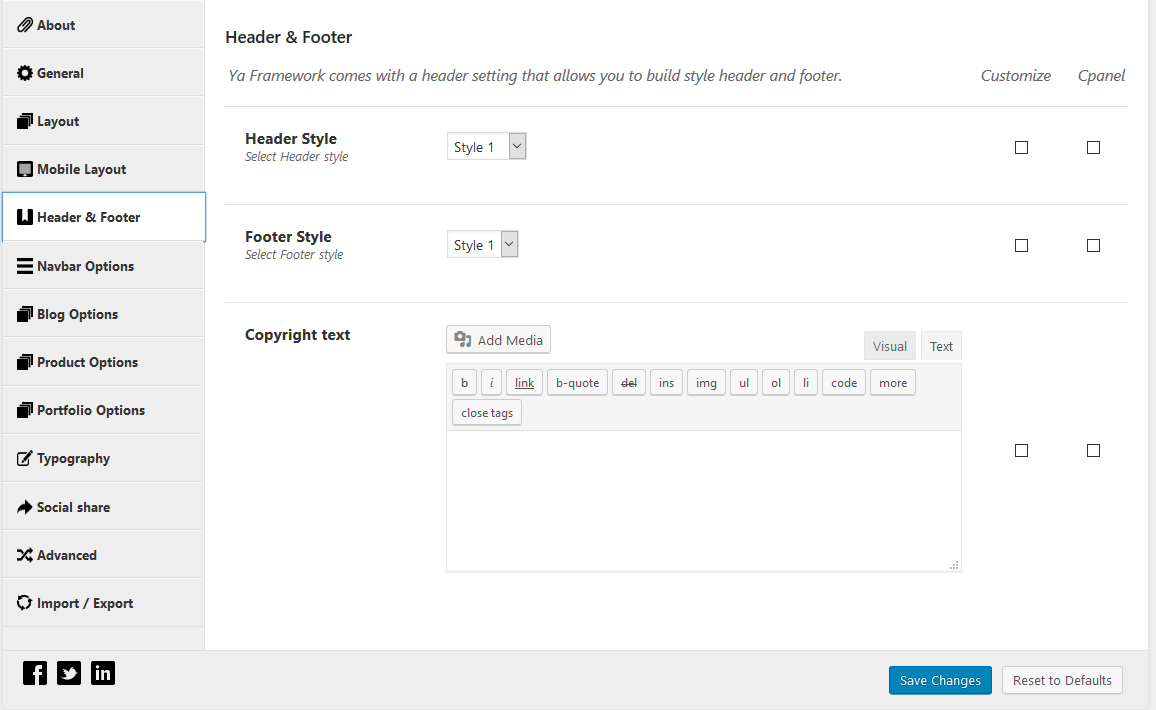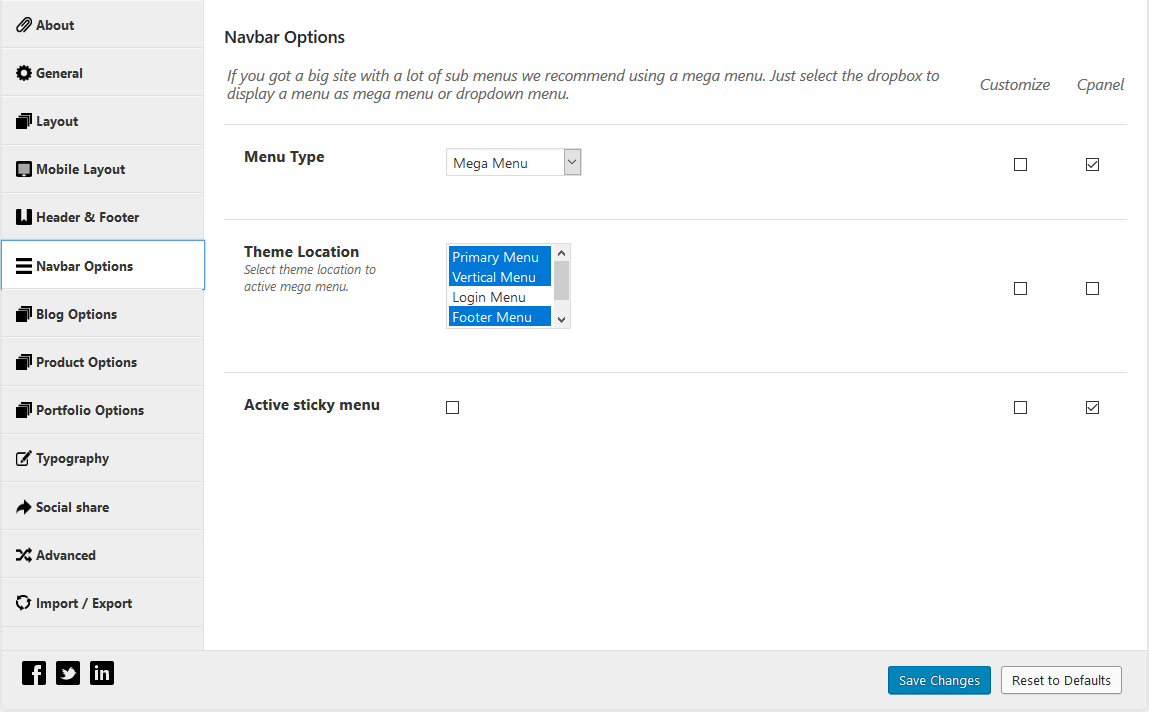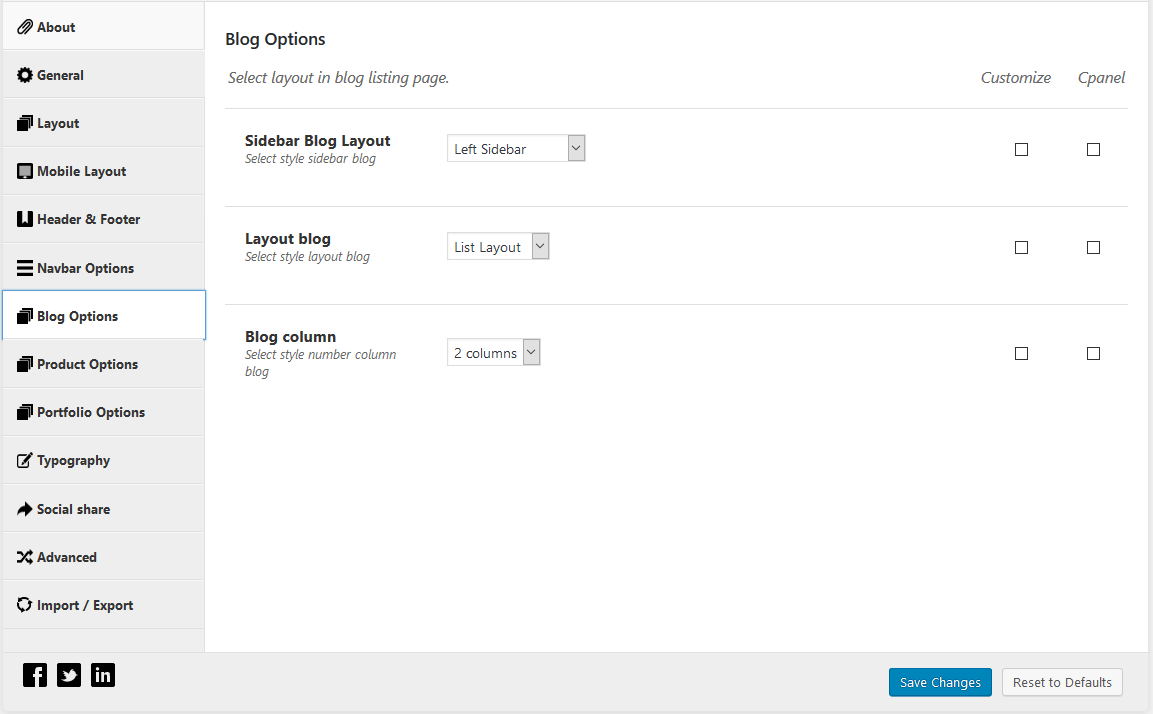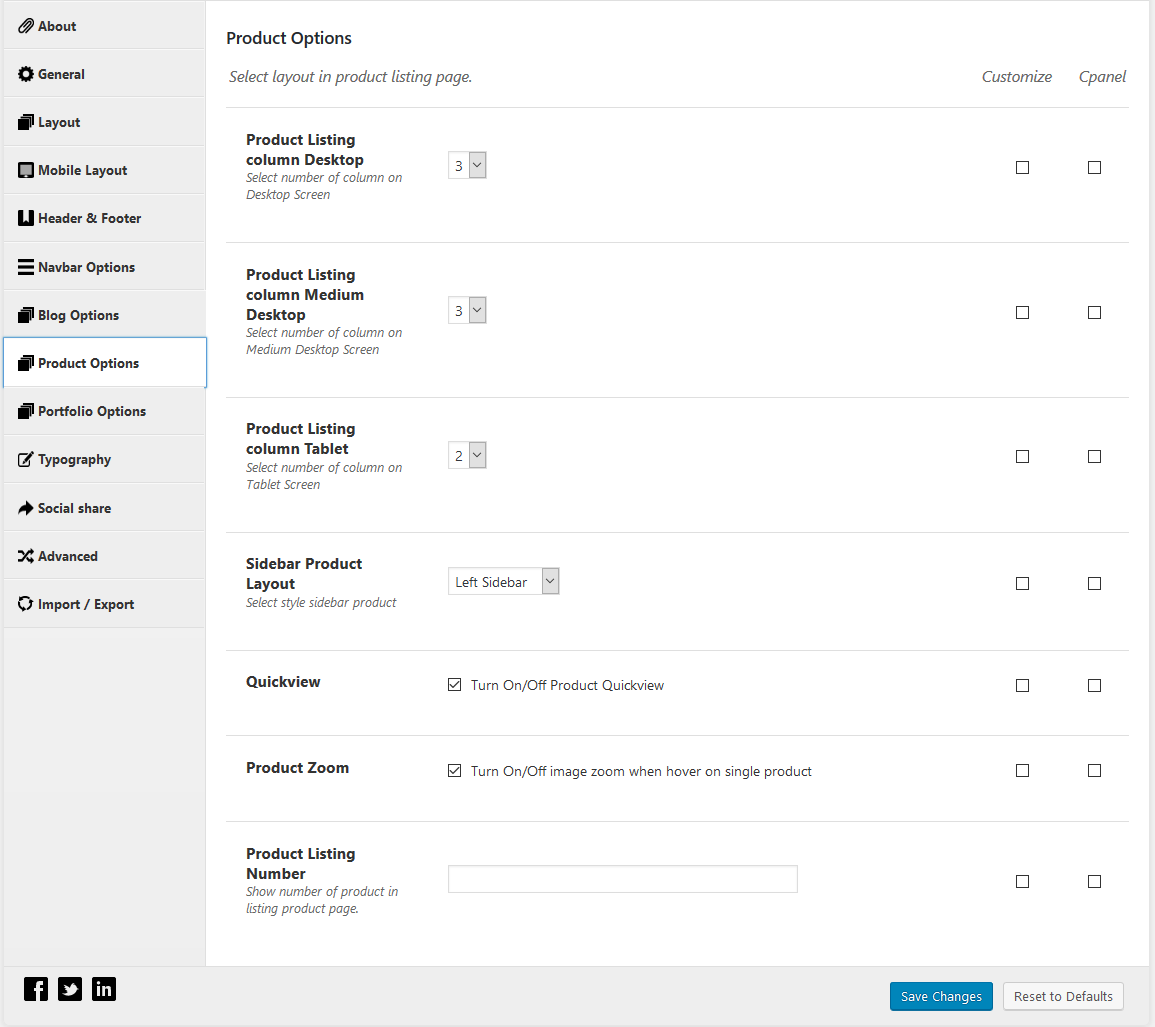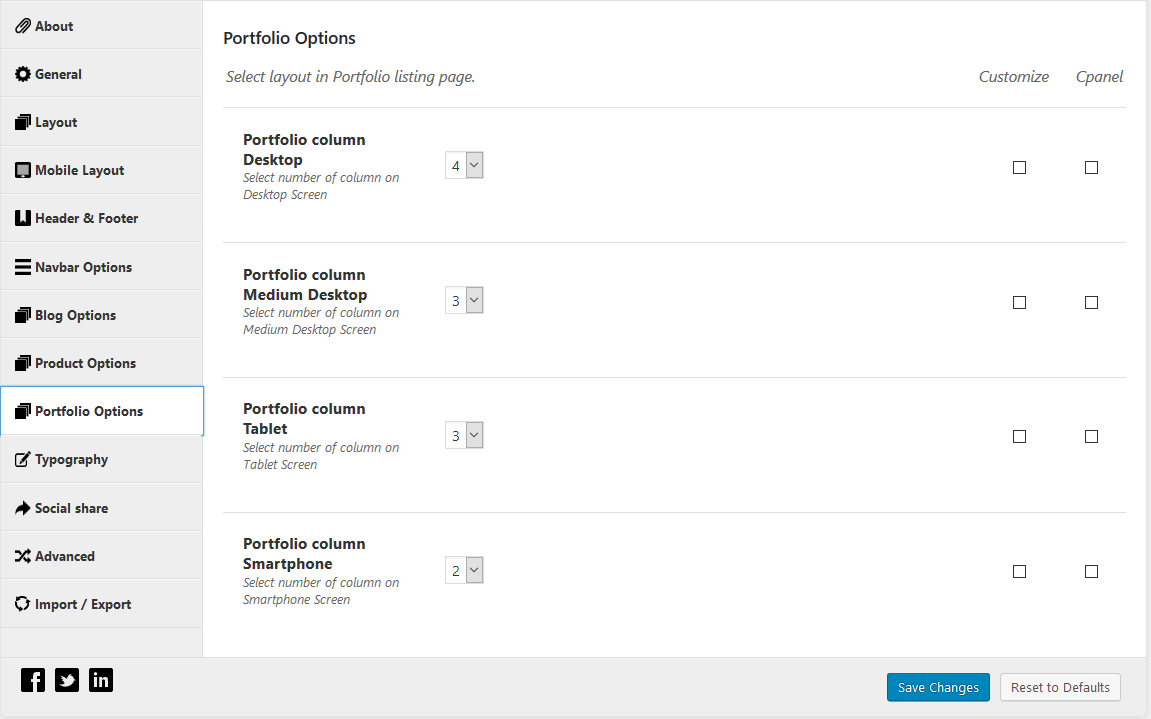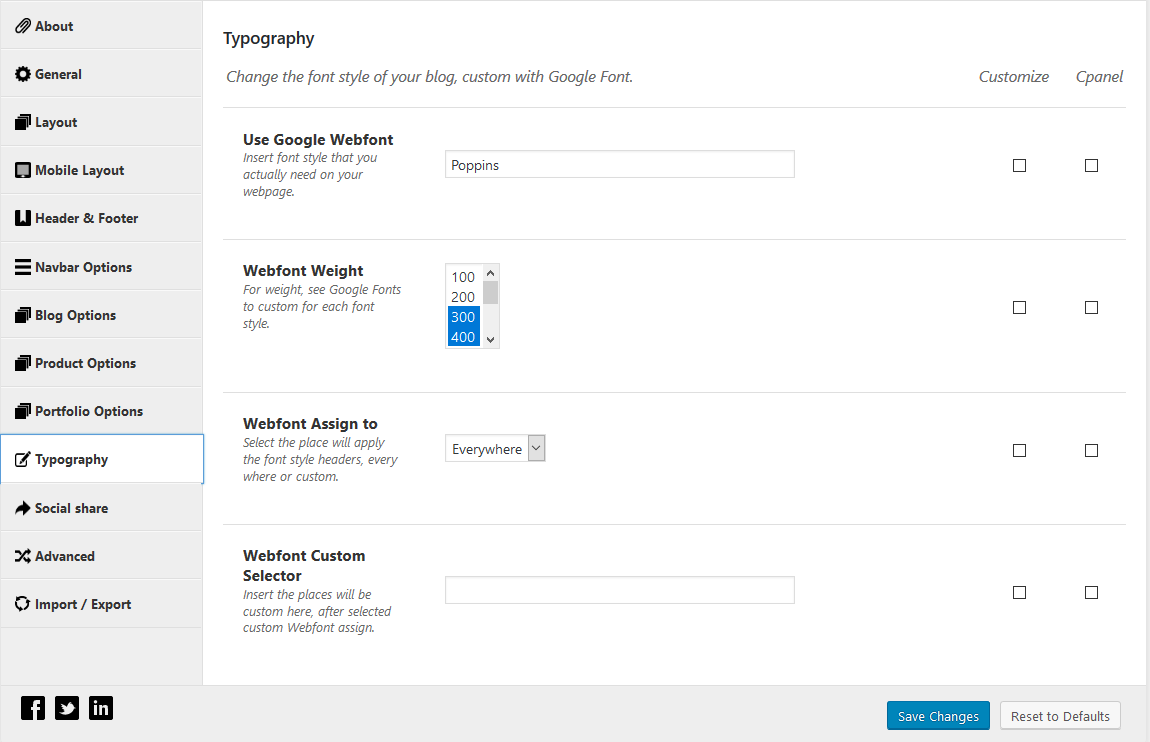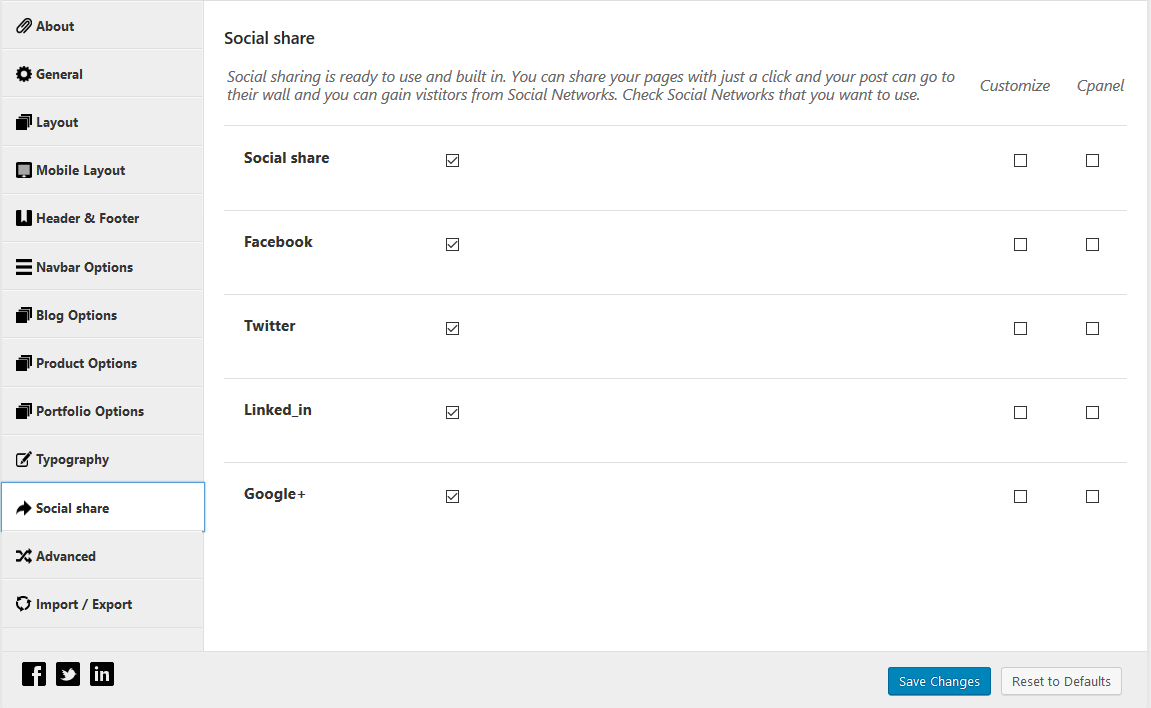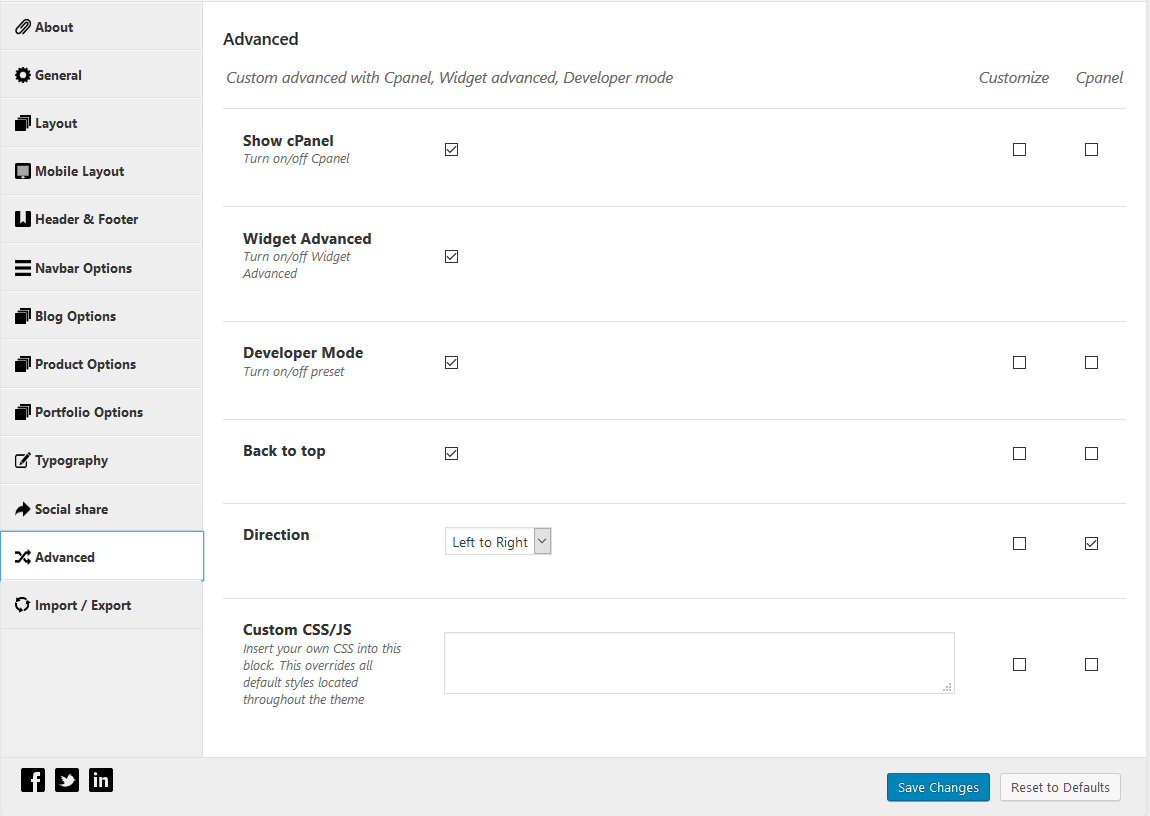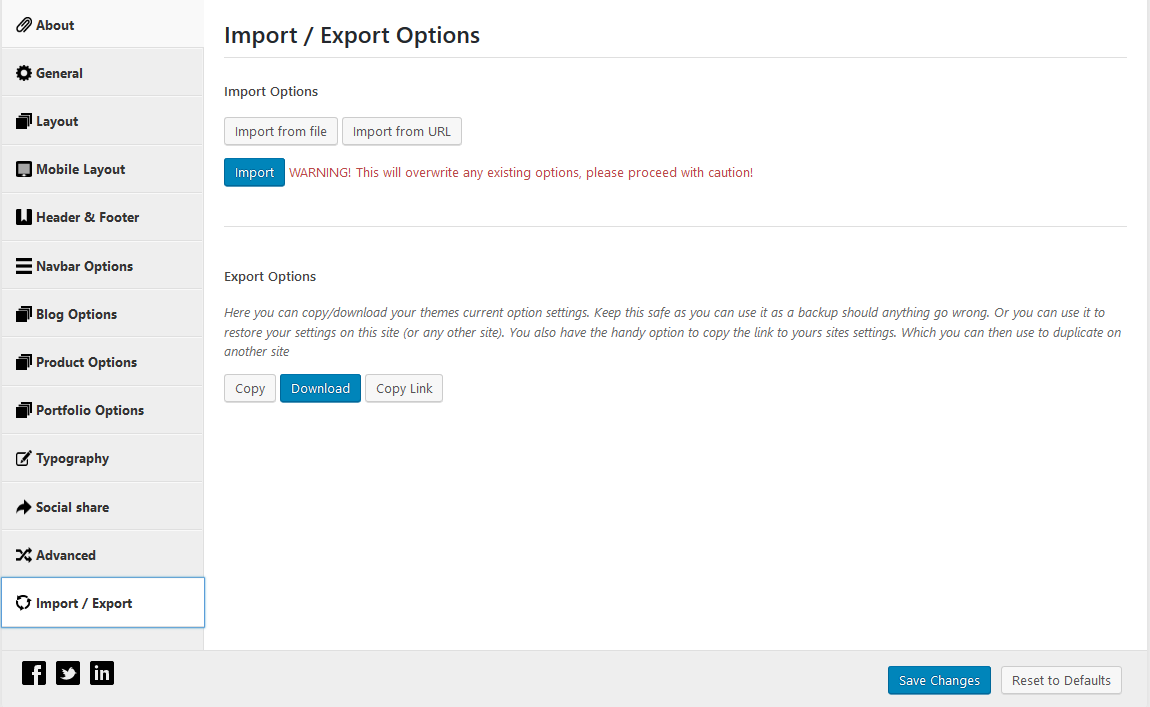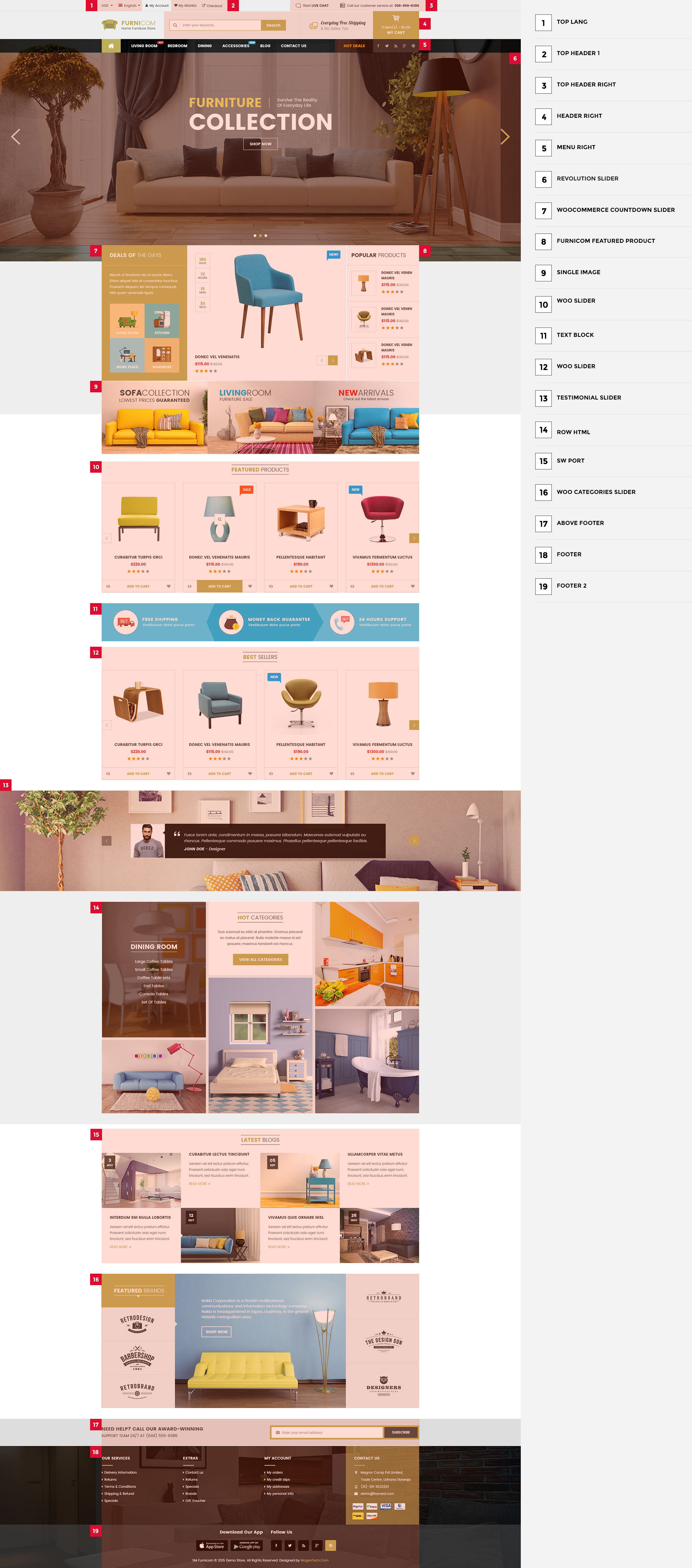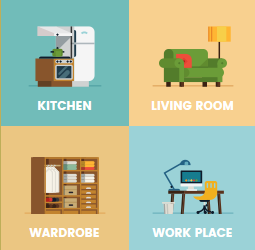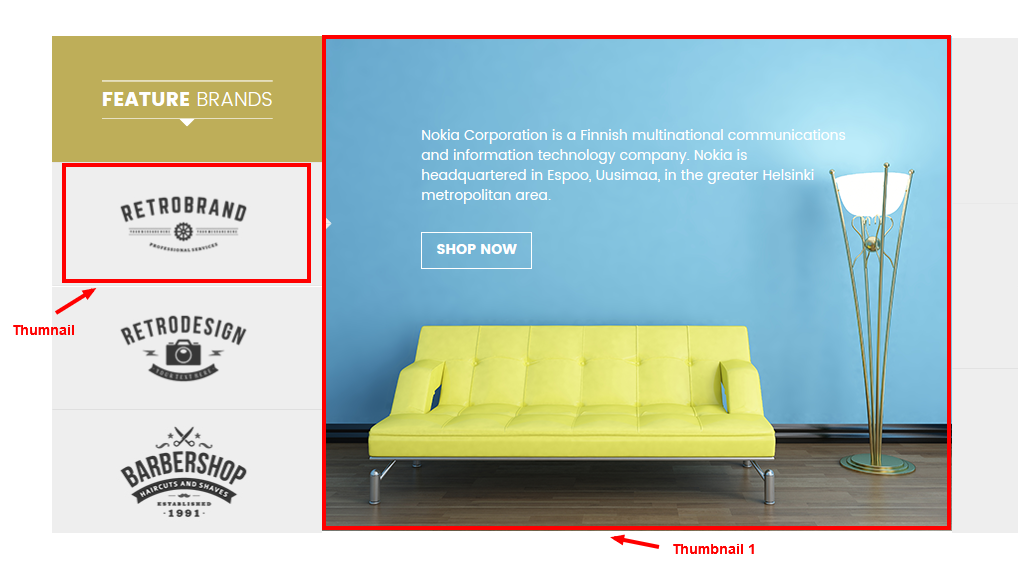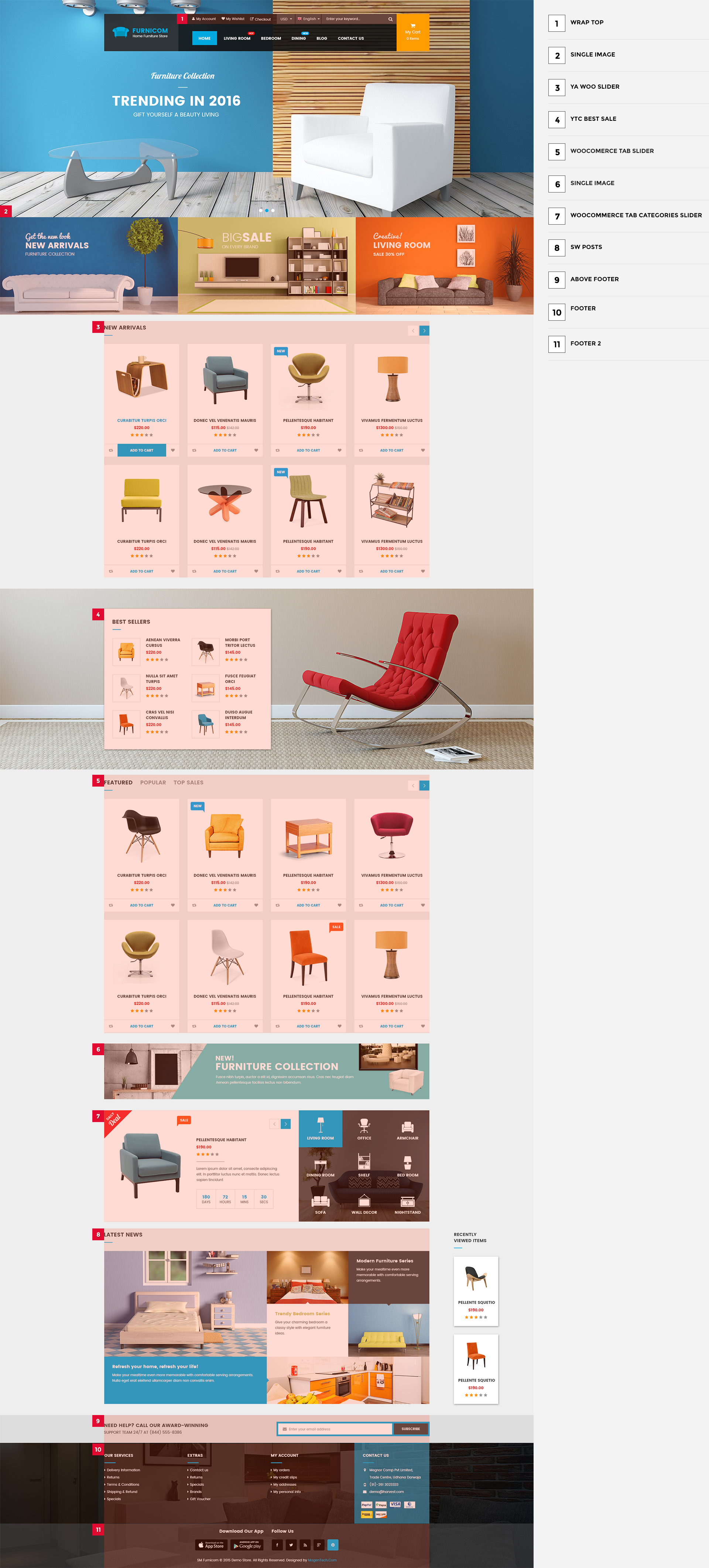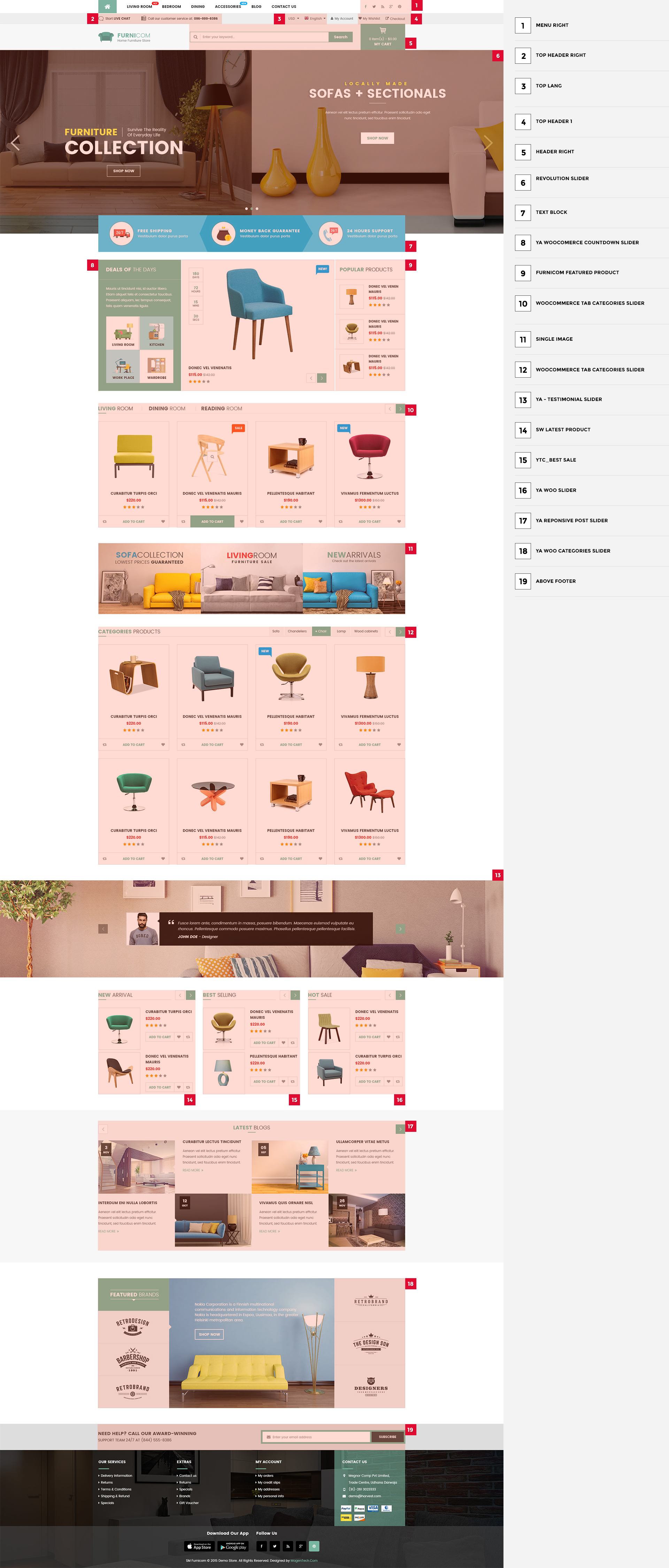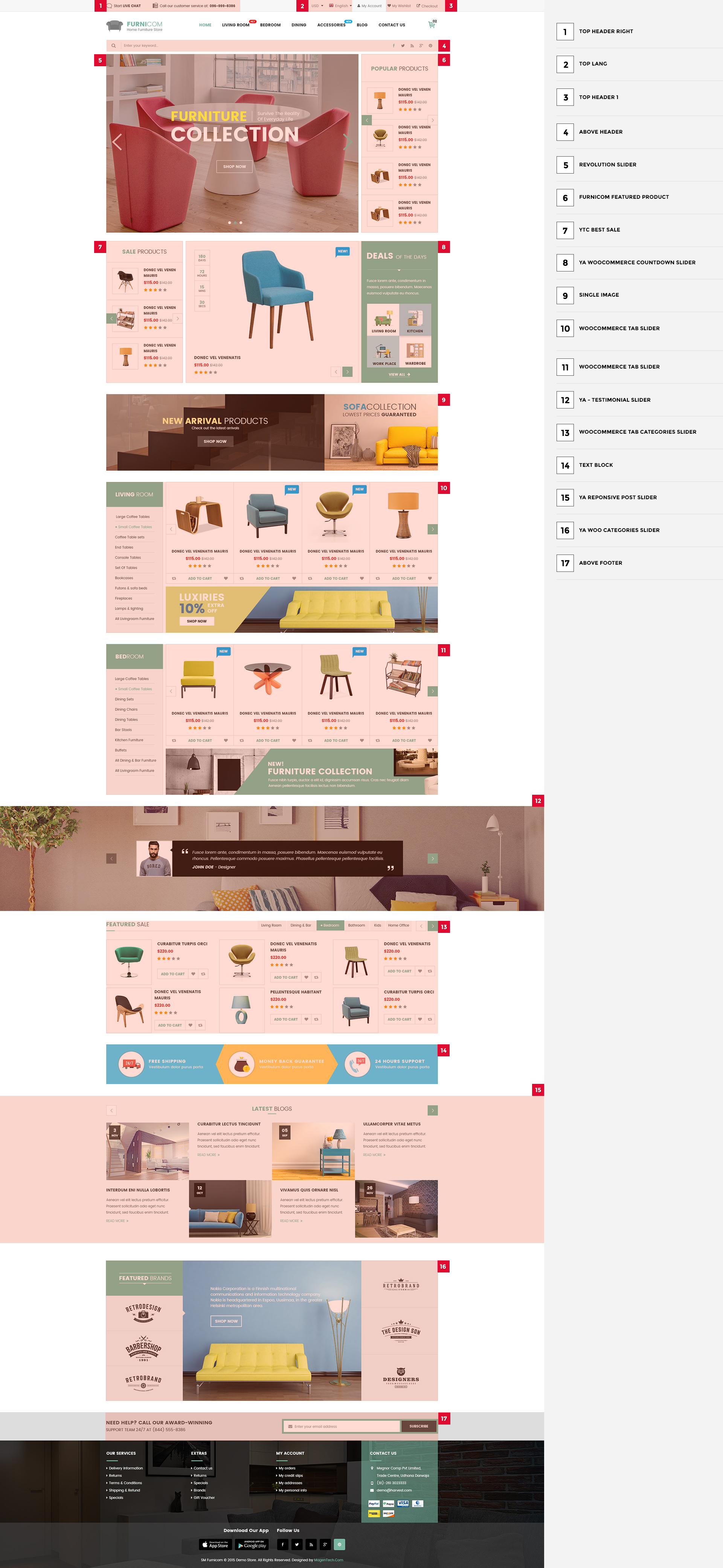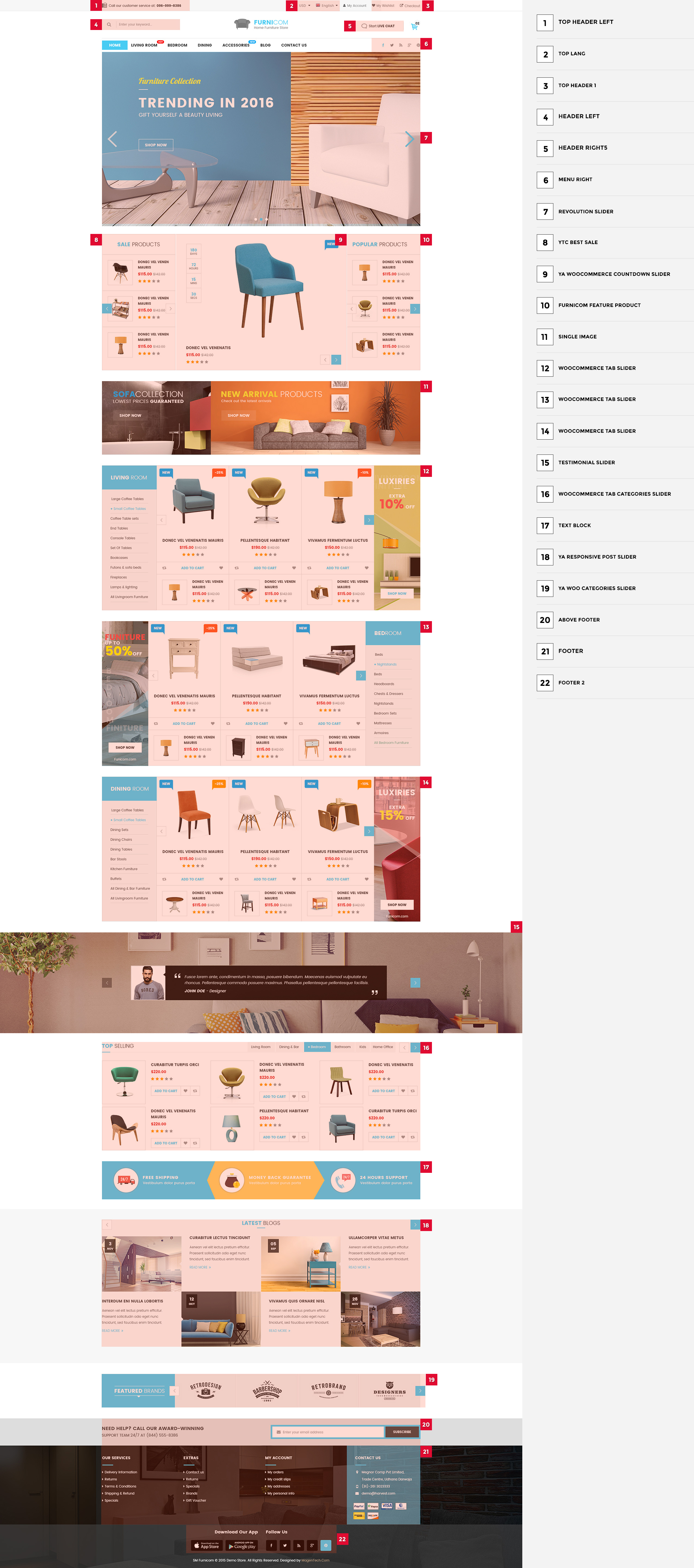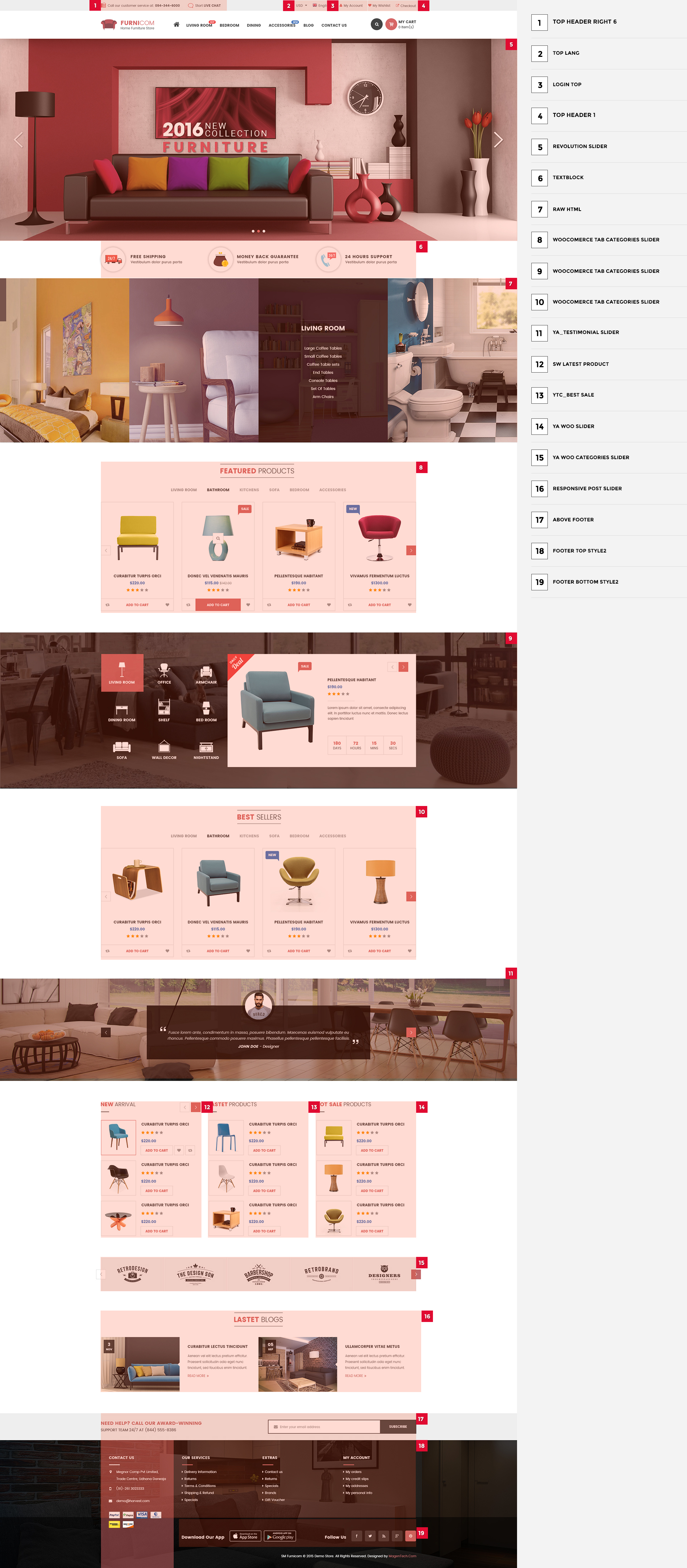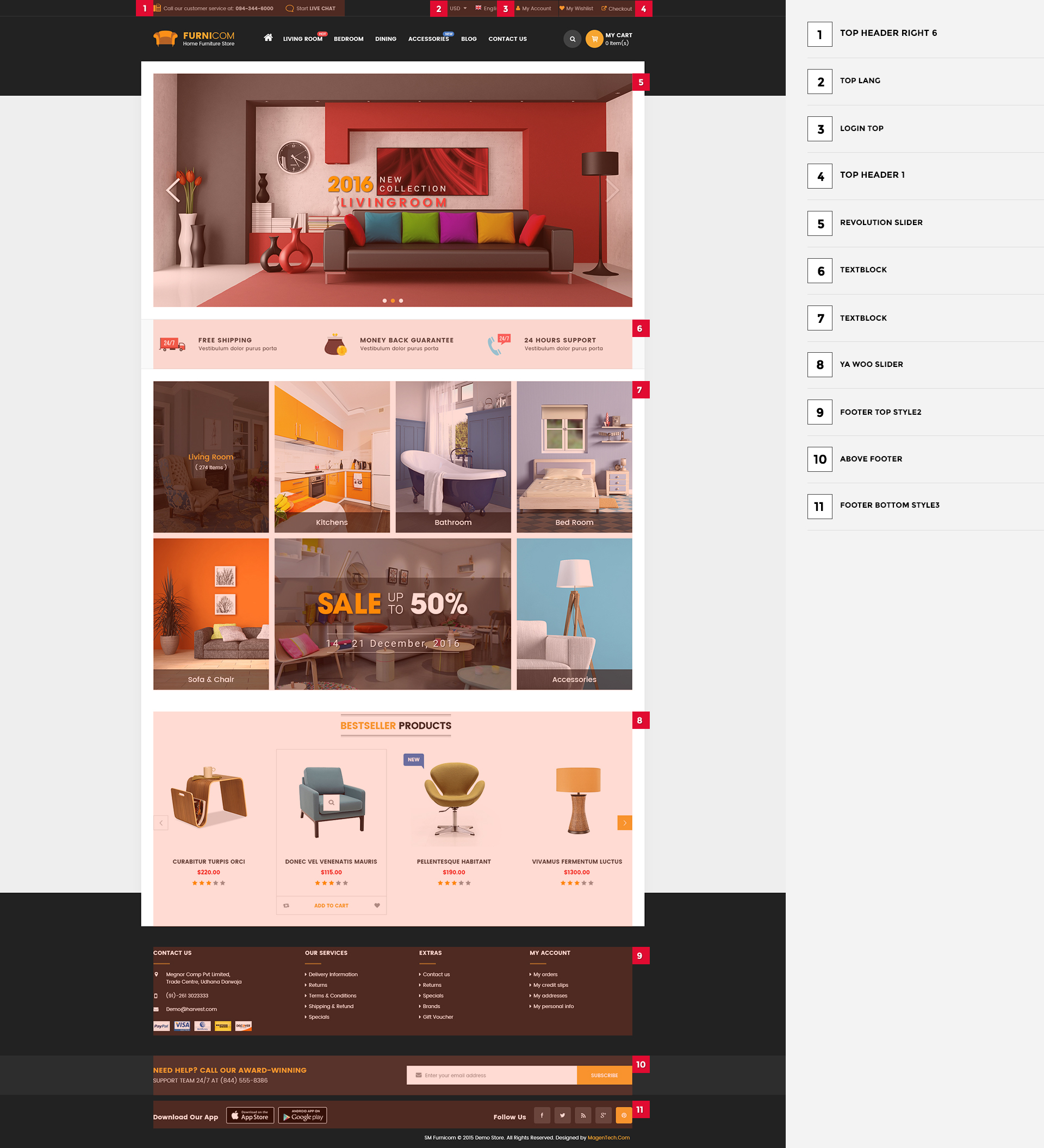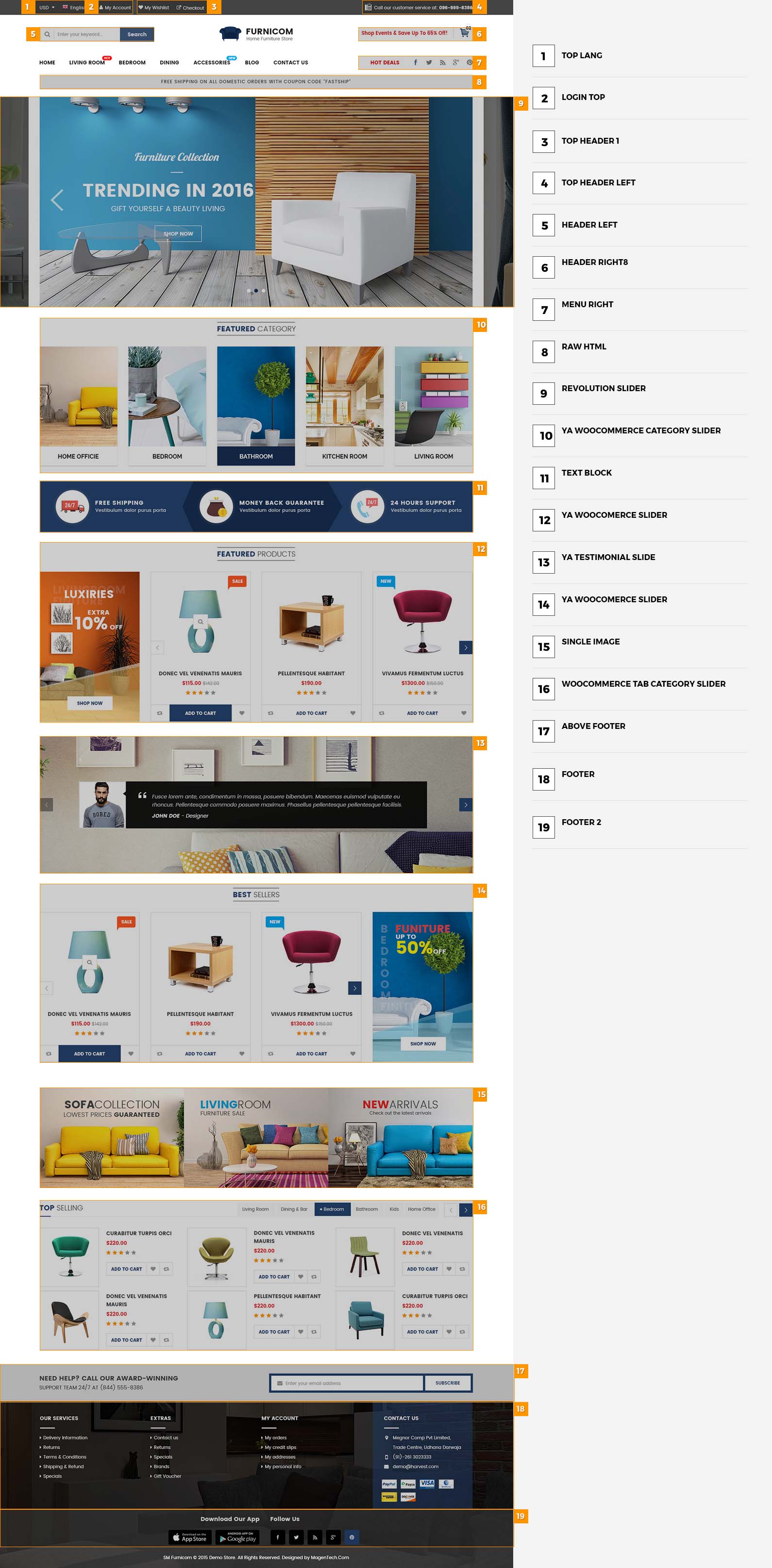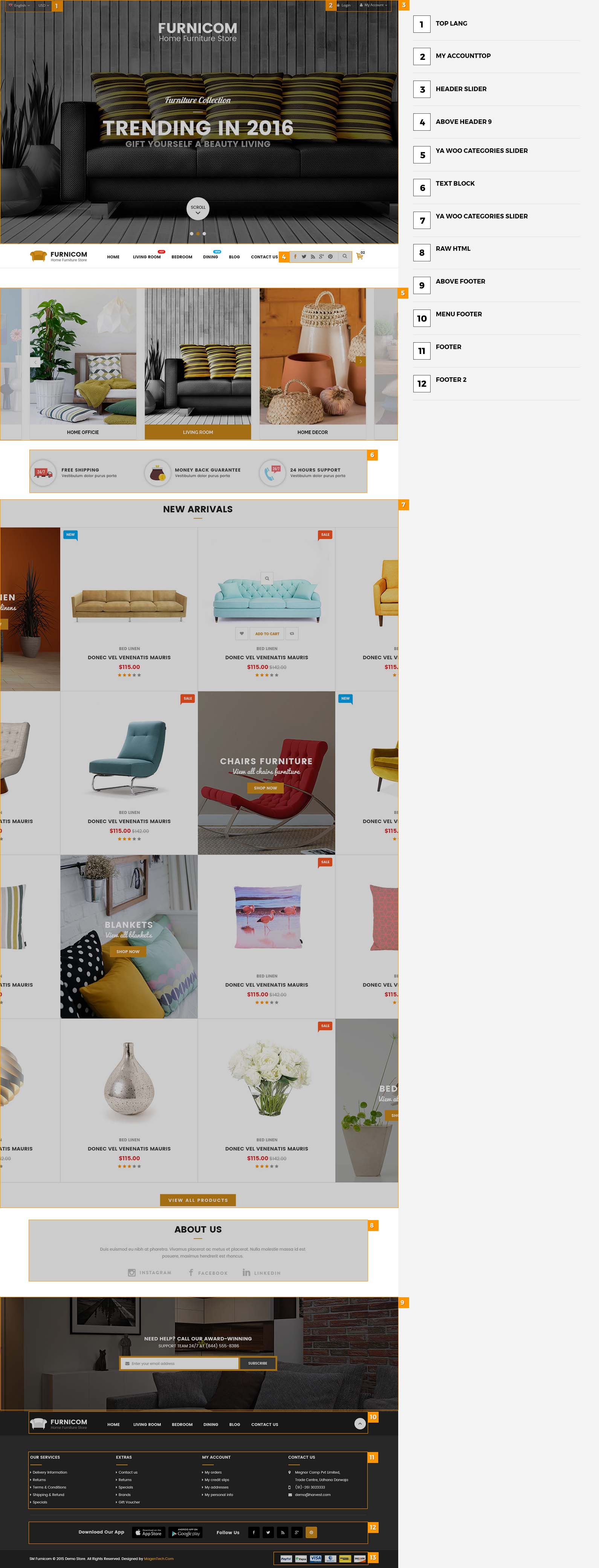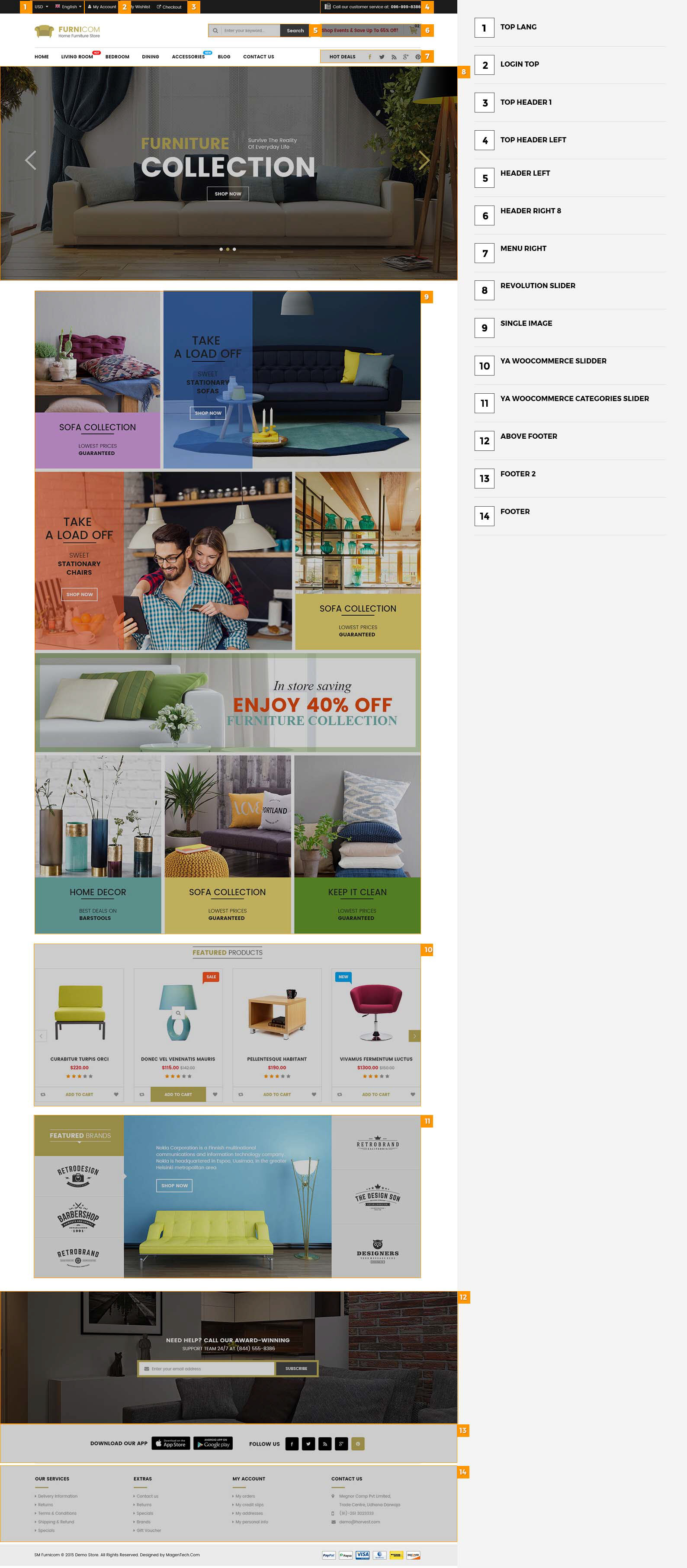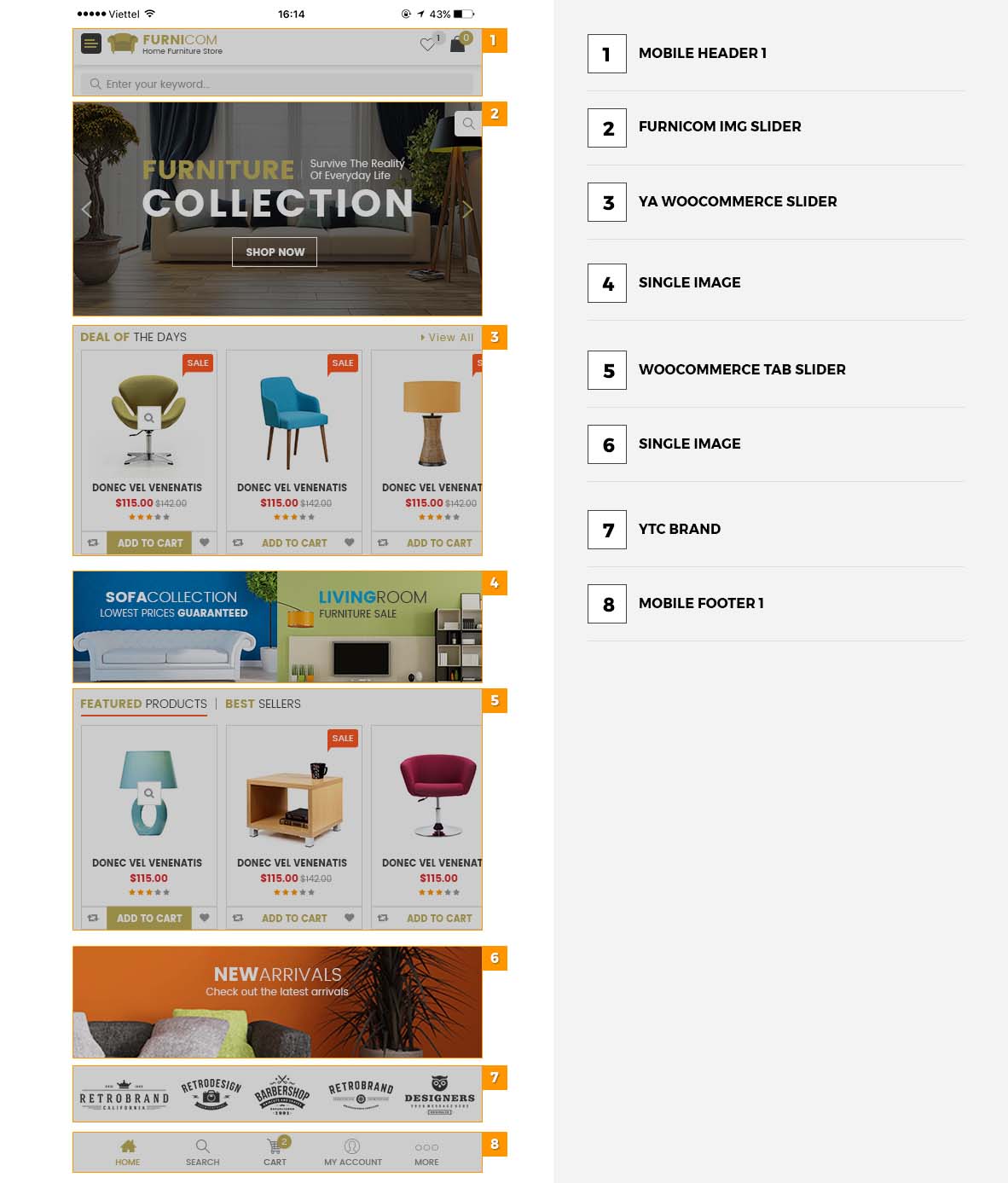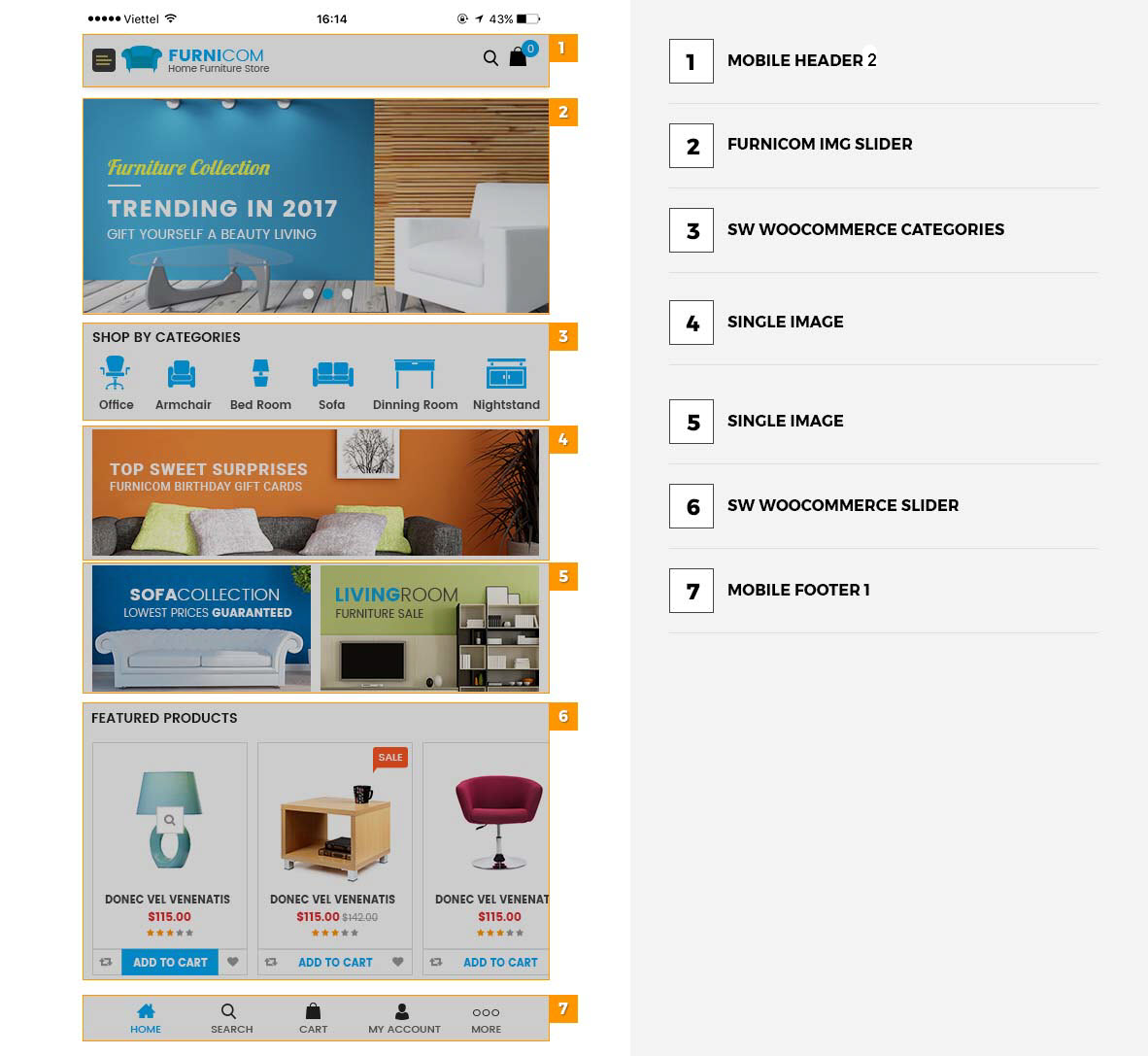SW Furnicom
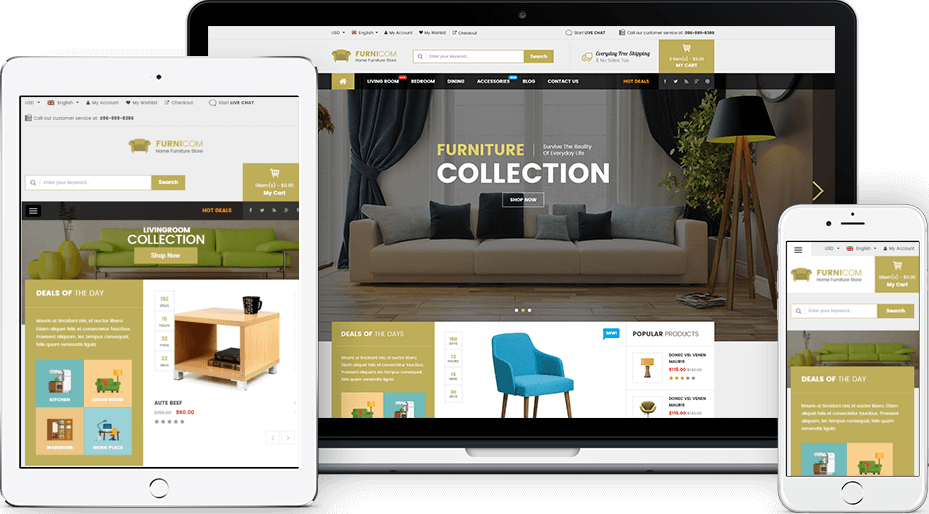
1GETTING STARTED
1.1 Introduction
First of all, I would like to thank you for purchasing this theme, your support is truly appreciated.
SW Furnicom is a modern and beautiful WordPress Theme. Both developers and non-trained users can use it easily. This document covers the installation and use of this theme, reveals some answers to common problems and issues. We encourage you to read this document throughtly if you are experiencing any difficulties. If you have any questions that are beyond the scope of document, please feel free to contact us via our Support Tickets System.
1.2 System Requirements
At the basic level, this theme will require the following conditions:
- PHP version 5.6 or greater
- MySQL version 5 or greater
- WordPress 4.7.x or higher (Please note that it has the best performance on the latest version of WordPress)
Note: Recommended PHP Configuration Limits In several cases, you may deal with problems related to low PHP configuration limits, such as: white screen, demo content fails when importing, empty page content and other similar issues. The solution is to increase the PHP limits. You can do this on your own by editing the following lines in php.ini file in your root directory. This is not a file that comes with WordPress so if you are unfamiliar with it you should contact your web host about increasing those limits to a minimum as follows:
- max_execution_time 360
- memory_limit 128M
- post_max_size 32M
- upload_max_filesize 32M
2INSTALLATION
2.1 Files Structure
At first, you need to download the package to your computer and then unzip it. The package gives you all the files listed as follows
-
- Data folder – Contains the “slider1.zip” file, “slider2.zip” file, “slider3.zip” file, “slider4.zip” file, “slider5.zip” file, “slider6.zip” file, and “slider7.zip” file, “highlight-carousel8.zip” file, “slider9.zip” file, and “slider10.zip” file.
Theme installation files, including:
- sw_furnicom_quickstart_vxxx.zip file (The newest version) is used for quickstart installation (Please note that this quickstart file is not included in the Themeforest package).
- sw_furnicom_theme_versionxxx.zip file (The newest version) is used for manual installation
- sw_furnicom-child-theme.zip file (The child theme is a recommended way of modifying your existing theme.)
There are two ways to install a WordPress Theme:
- Quickstart Installation: Suitable if you have your first installation and want to get a whole new fresh site as our Demo.
- Manual Installation (including Theme Installation): Suitable if your store is full with content that you don’t want to overwrite.
2.2 Quickstart Installation:
We provides SW Quickstart package for each theme which aims to ease the installation for users. Please note that with Quickstart, all your existing data will be overwritten. Thus, if you plan to start your site from the beginning, it will help you save much time of installing and configuring.
Please follow the steps in the Quickstart Installation Instruction for WordPress Theme .
2.3 Theme Installation
When you are ready to install a theme, you must first upload the theme files and then activate the theme itself. The theme files can be uploaded in two ways:
- FTP Upload
- WordPress Upload
Note: If the theme files’ size is larger than 8M, please upload via FTP (File Transfer Protocol).
2.3.1 Theme Installation via FTP
To add the new Theme to your WordPress installation, follow these basic steps:
- Download the Theme archive and extract the file named themename_version.zip, for example here: sw_furnicom_theme_versionxxx.zip. You may need to preserve the directory structure in the archive when extracting these files.
- Load your FTP client, such as FileZilla.
- Use your FTP program to access your host web server, create a directory to save your Theme in the wp-content/themes directory provided by WordPress.For example, the theme named SW Furnicom Version 1.0.0 should be in wp-content/themes/sw_furnicom_theme_versionxxx. The theme may provide this directory as part of the archive.
- Upload the Theme files to the new directory on your host server
To select the Theme for your site:
- Log in to the WordPress Administration Panels
- Select the Appearance panel, then Themes to find the new theme uploaded.
- From the Themes panel, roll over the Theme thumbnail image for the Theme you are interested in to see options for that theme.
- You can view more information about any theme by clicking Theme Details.
- A live preview of any Theme (using your blog’s content) can be seen by clicking Live Preview.
- To activate the Theme click the Activate button.
Your selection will immediately become active.
Note: If the Theme preview is blank, do not activate the new Theme without investigating further. Your site may not be displayed correctly, otherwise.
2.3.2 Theme Installation via WordPress Admin Panel
Step 1 – Open the wp-admin panel (Navigate through web browser to the folder where you have installed the WordPress, for example: www.your_domain.com/wp-admin/).
Step 2 – Login to your WordPress Dashboard and go to Appearance >> Themes.
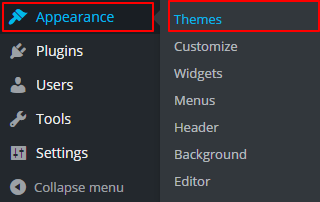
Then, click the Add New button or Add New Theme button
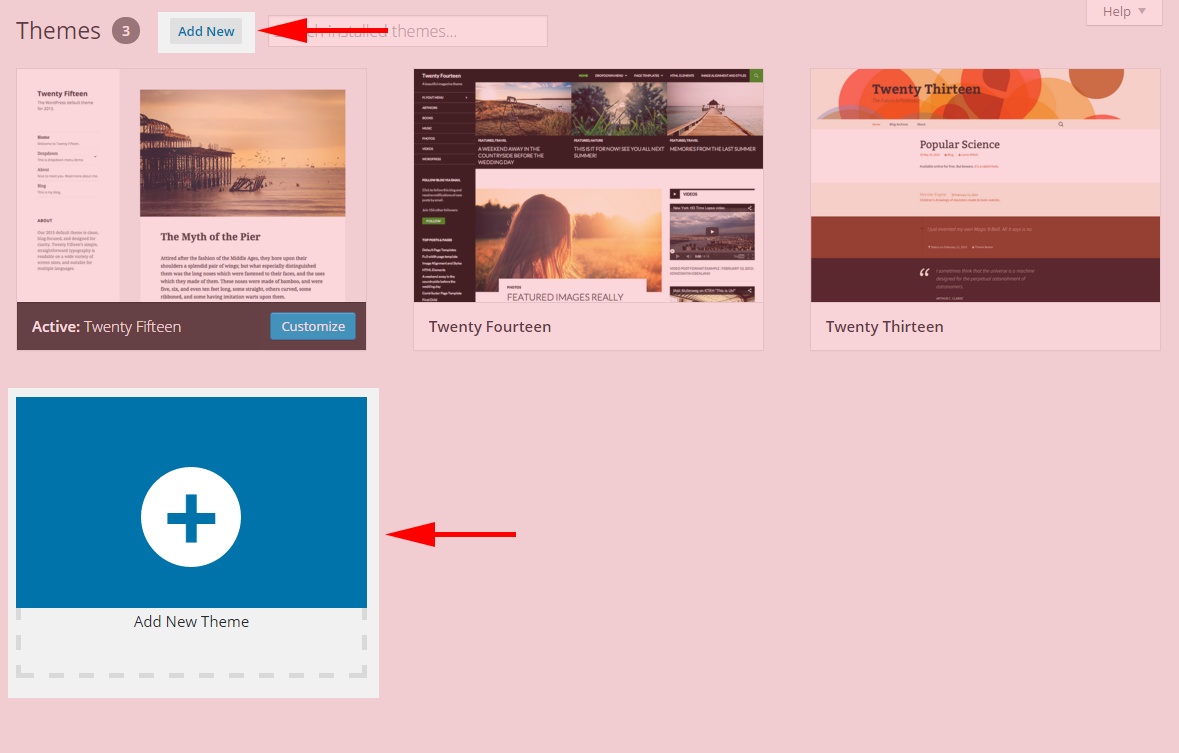
Step 3 – Click the Upload Theme button >> Choose File to import the theme from your computer. Select your sw_furnicom_theme_vxxx.zip file and click Install Now.
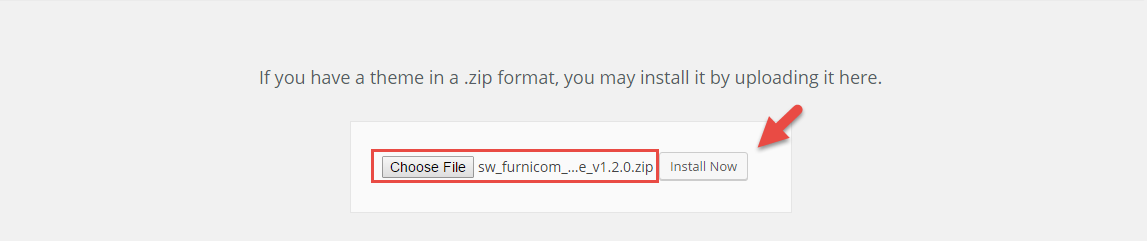
Step 4 – You have a few minutes to wait till you see the message announcing that Theme installed successfully.
Step 5 – After that, you will be able to activate the theme.
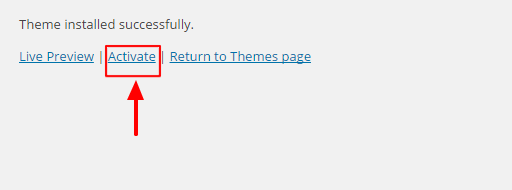
Step 6 – Press “Save Changes” to complete the theme activation.
Once theme is installed, you need to install Required Plugins to get full features working.
2.4 Required Plugins Installation
-
- After installing and activating the theme you will see a yellow popup at the top of the page. The message says that: “This theme requires the following plugins…”, and you need to click the ‘Begin Installing plugins’ link.

You will be redirected to ‘Install Required Plugins’ page, here you will find all of the theme required plugins. To install them just check all of them. In the dropdown menu, select Install to activate them.
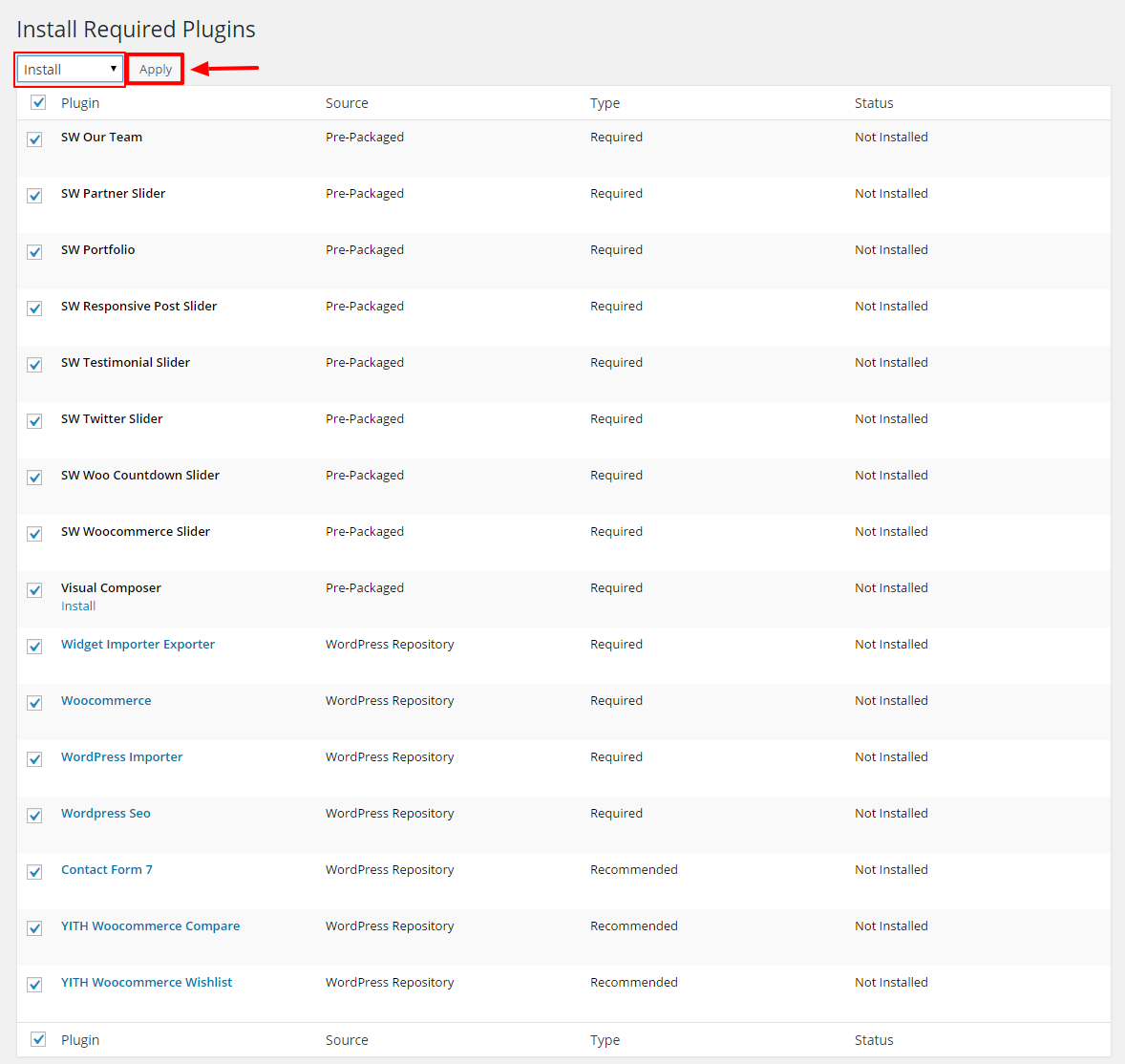
-
-
Note: When installing plugins, if you see a notice that some plugins have unsuccessful installation, please choose each plugin to install again. This case usually occurs as you select all plugins to install at once.
-
2.5 Import Demo Data
Please follow the steps in the instruction to import demo data in our WordPress theme
2.6 Import Media file
Please follow the steps in the instruction to import media file in our WordPress theme .
Note: Please remember to set your Product Image Dimensions in WooCommerce plugin page before importing the Media Files.
2.7 Import Revolution Slider
Please follow the steps in the instruction to import Revolution Slider in SW WordPress theme .
2.8 MailChimp for WordPress
SW Furnicom This theme uses MailChimp Plugin.
Frontend Appearance

Backend Settings
1. In your Administrator page, please go to MailChimp for WP >> Forms
-
-
- Form Fields: Please click to see the Backend Settings.
-
Copy the code here to the form mark-up field in the page.
|
1
2
3
4
5
|
<div class=“newsletter-content”>
<input type=“email” id=“mc4wp_email” class=“newsletter-email” name=“EMAIL” placeholder=“Enter your email address” required />
<input class=“newsletter-submit” type=“submit” value=“Subscribe” />
</div>
|
-
-
- Form Messages Please click to see the Backend Settings.
- Form Settings Please click to see the Backend Settings.
- Form Appearance Please click to see the Backend Settings.
-
You can click Here to read more about this plugin.
3PAGES
3.1 How To Create A New Page
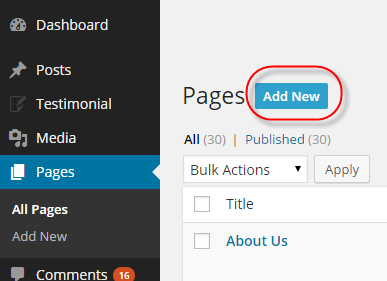
Step 1 – go to Pages in your admin sidebar and click Add New option.
Step 2 – Input a new name for your page, then find the Page Attributes box on right side.
Step 3 – Set your Parent page. It’s usually set to No Parent.
Step 4 – Set your page template from the Template dropdown list. See list of page templates below.
Step 5 – Content for your page goes in the editing field, use the Visual or Text editor.
Here is a screenshot that shows you the various areas and descriptions of the page settings described above.
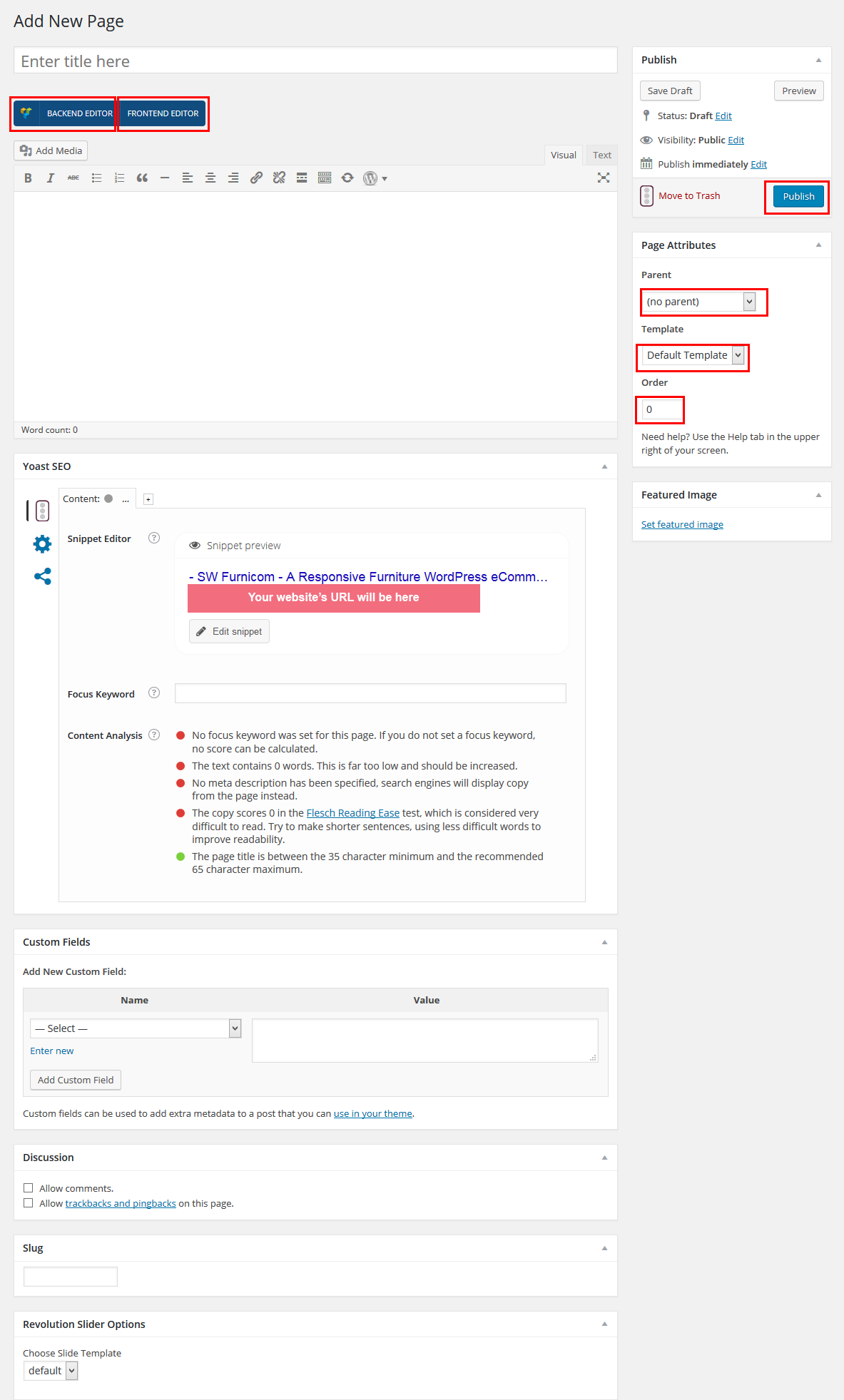
3.2 Setting Up Home Page
Setting up your home page is the same as setting up any other regular pages, except that you need to specify in the settings which page will be your Main Home Page.
How To Set Your Home Page
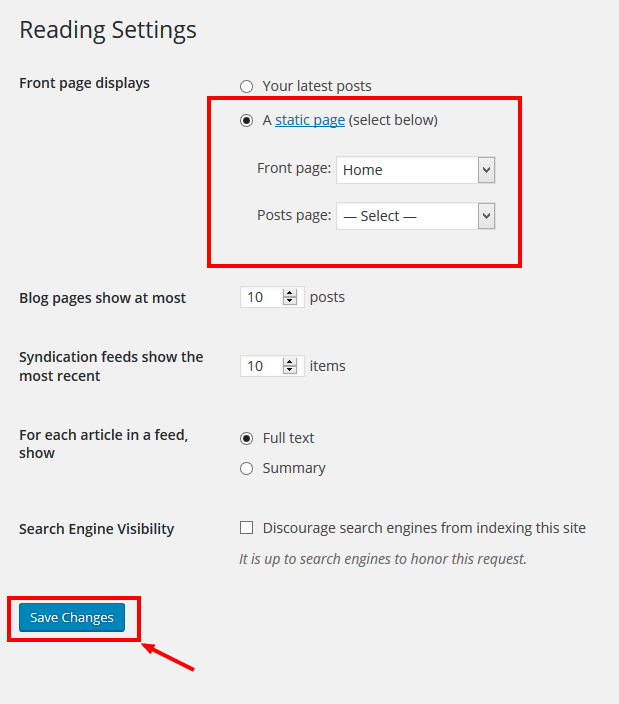
Step 1 – go to Settings >> Reading tab.
Step 2 – Select A Static Page option.
Step 3 – Choose the page you want as your home page from the Front Page dropdown list.
Step 4 – Choose the blog page as the Posts page.
3.3 Page Templates
SW Furnicom includes several page templates to choose from, and you will need to choose the page template that suits your needs. For example, if you want a page that is Contact Us Page of the browser window, then you would select the Contact page template. All of this is done in the Pages section of your WordPress admin.
There are Page Templates, each of them along with a description.
-
- About Us Page – This is the About Us page template. Choose this template when you want to give the customers the information about yourself website.
- Contact Us Page – This is the Contact page template that you should choose when you make your contact page with Google Map & a contact form.
- FAQ Page – This is the FAQ page template. Choose this template when you make your FAQ page.
- 404 Page
- Comming Soon – In this page uses shortcode to show countdown time for any products comming soon.
3.4 Edit Page with Visual Composer
The SW Furnicom Theme uses the Visual Composer Plugin. The most powerful feature of the Visual Composer is that it gives you an easy drag and drop page builder that can be used from the standard WordPress page/post edit area or directly from the frontend.
For example: “About Us“.
- Step 1: you click “Edit with Visual Composer” link at the Frontend.

- Step 2: Edit Text Block by click “pencil” icon.
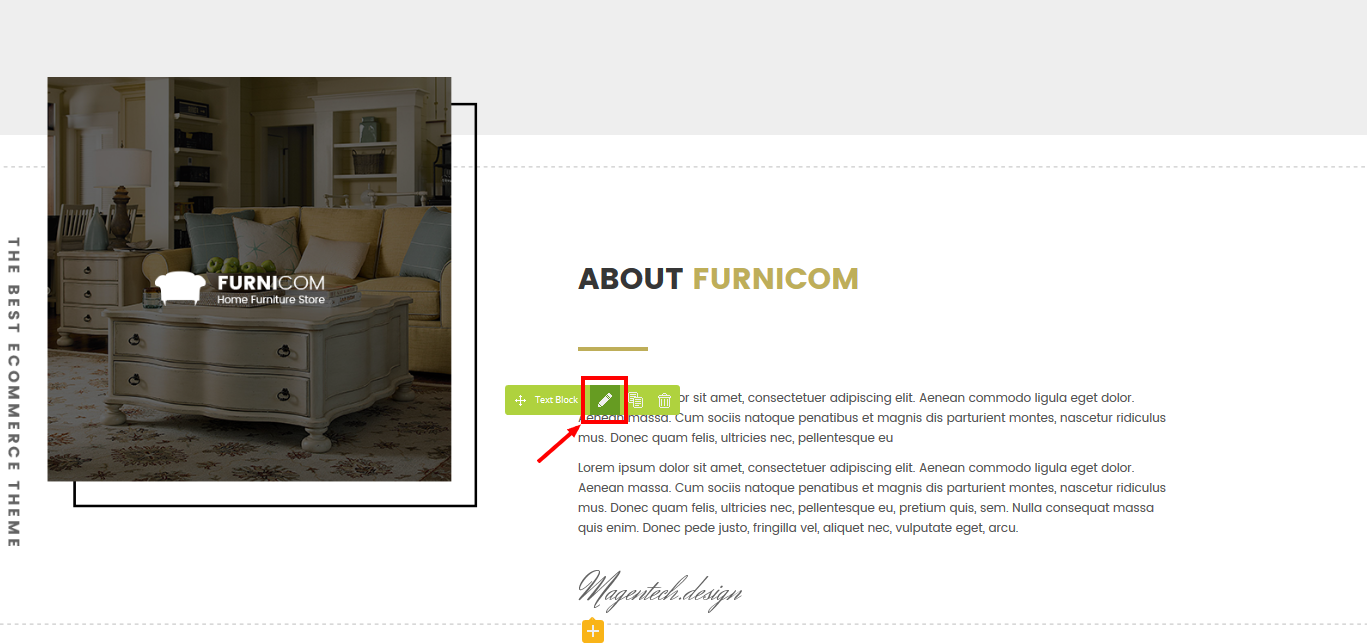
- Step 3: Edit content as you want at General tab of Text Block Settings.
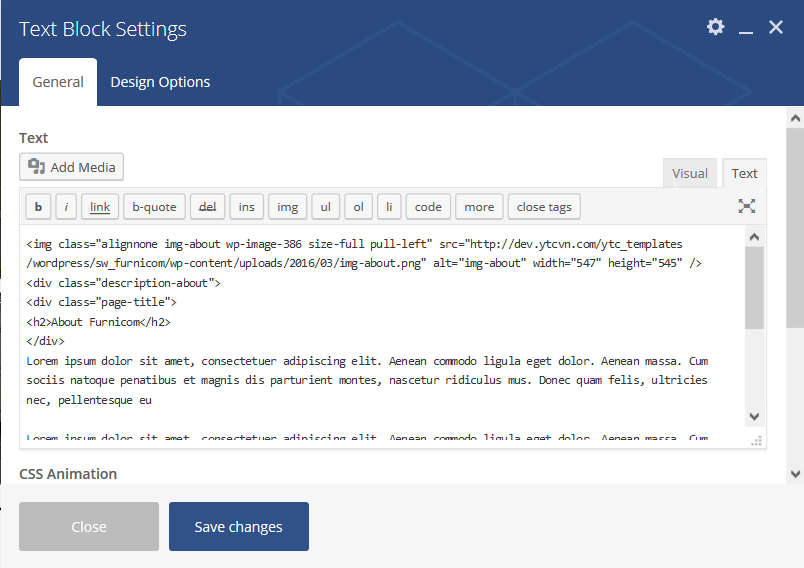
3MENU CONFIGURATION
4.1 Menu Management
This theme uses 11 menus:
- Primary Menu (Primary Menu)
- Mobile Menu 1 (Mobile Menu 1)
- Vertical Menu (Vertical Menu)
- Menu Footer (Footer Menu)
- My Account (Login Menu)
- Contact Us
- Extras
- Menu Top
- My Account Footer
- Our Services
- Sub Menu Top
If you have imported demo content, go to Existing Menu or else go to Creating a New Menu to create a new menu.
4.1.1 Existing Menu
Step 1: Go to Appearance > Menus
Step 2: In the Manage Locations area, choose an assigned menu, which appropriates to Theme Locations. Click Save Changes
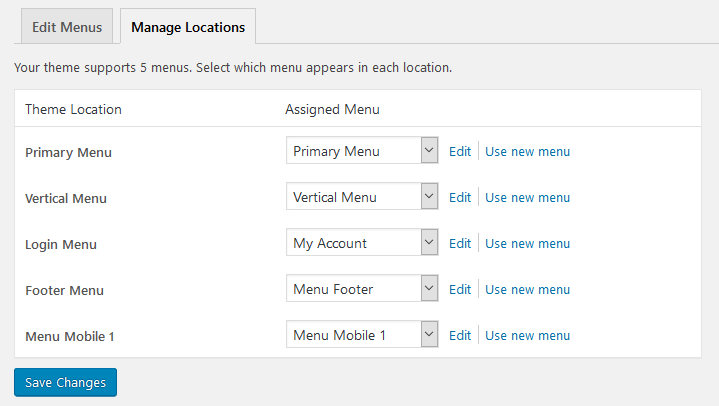
4.1.2 Create A New Menu
Step 1: Go to to Appearance > Menus
Step 2: Click Create a new menu. Enter a menu’s name and click Create Menu
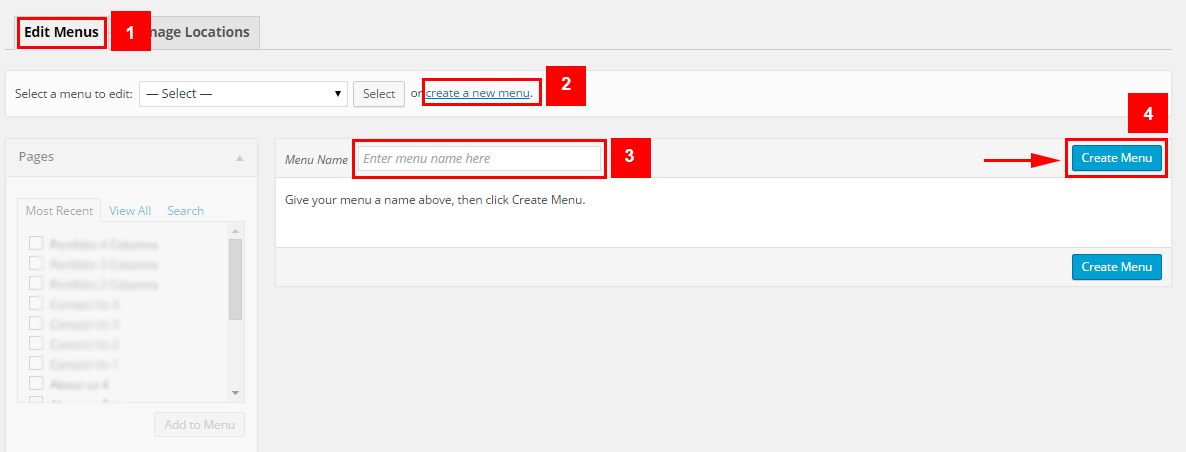
Step 3: Check the menu item in the boxes in the left column, click Add to Menu to add items to the menu and drag/drop to arrange them.
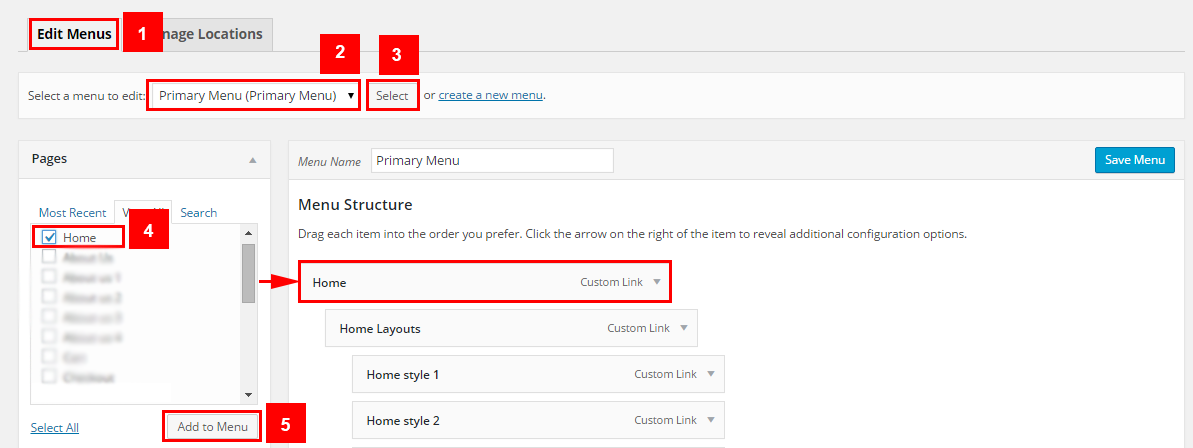
Step 4: Click Save Menu
Step 5: Now assign the created menu to the appropriate location
4.1.3 Edit A Menu
Step 1: Go to to Appearance > Menus
Step 2: Click Edit Menus. Select a menu’s name in the dropdown menu and click Select to choose a menu to edit.

Step 3: Edit the menu and its items in Menu Structure
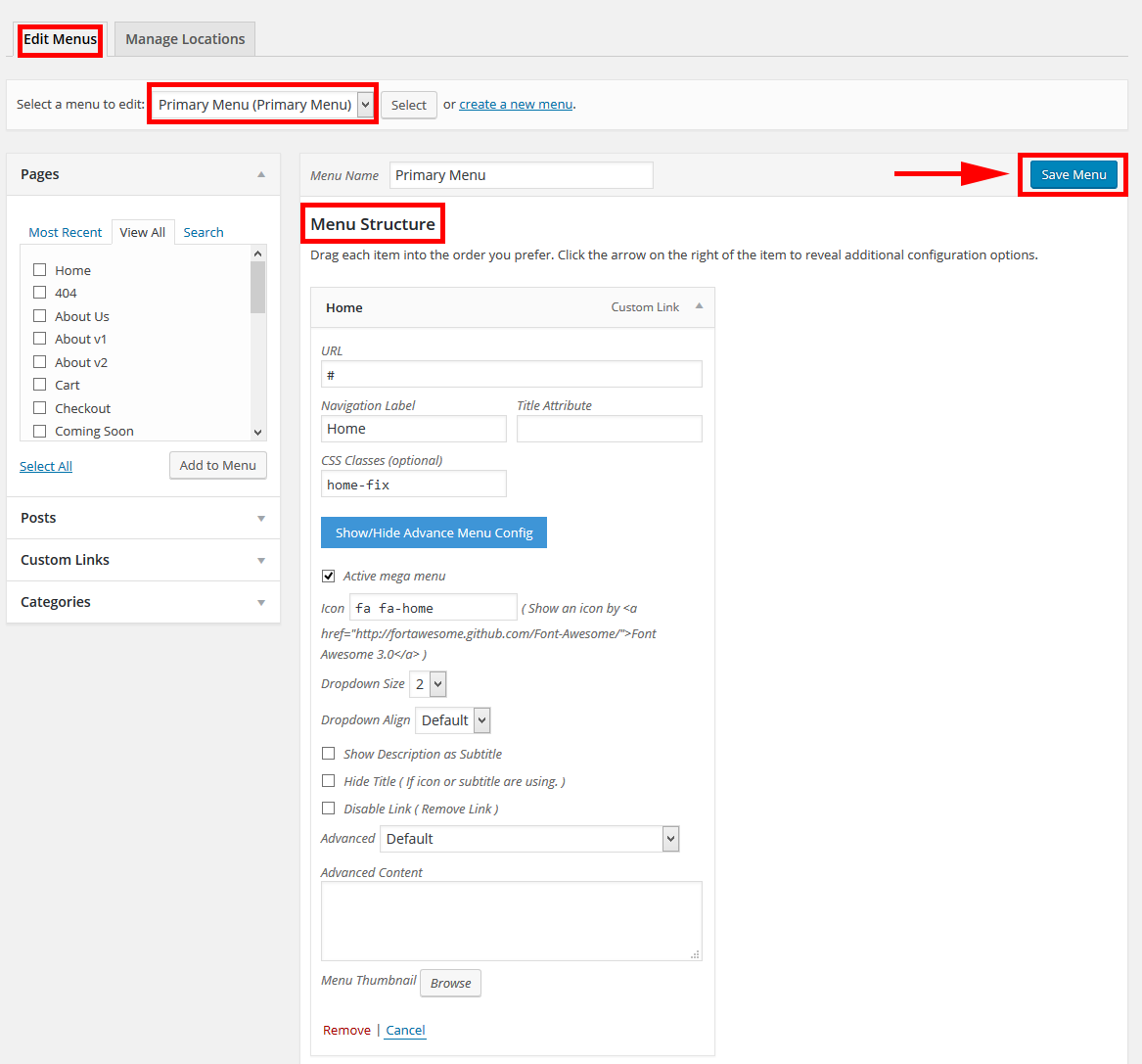
Step 4: Click Save Menu to save your changes
Note: When editing items in these menus, the items (in a menu) having same level could have same configuration. Therefore, we encourage you read throughtly and find out the item’s level to configure it without any errors.
4.2 Primary Menu

In your Administrator Page, please go to Appearance > Menus and select the menu to configure its structure.
4.2.1 Home
The Frontend Appearance:
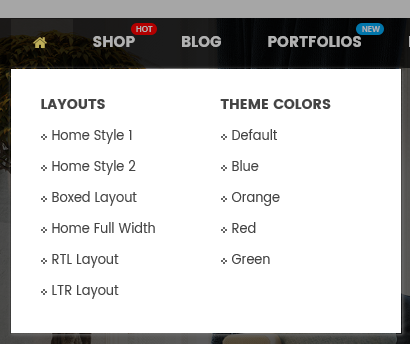
Backend Setting:
1. We call Parent Level Menu Level 0. Then, next levels are Level 1, Level 2,etc.
2. Click on the first Menu Level 0 (Parent Level Menu ) item and select Dropdown Size = “2″ in the selection box.

3. Click “Save” button
Description of parameters in Advanced Menu Configuration:
- Active mega menu: Allow to activate/inactivate Mega Menu
- Icon: Using icon-* class to display Icon for any menu item with intergrated Font Awesome.
- Dropdown Size: Set the width of dropdown menu. (ex: min = 1 (= 150px); max = 6 (= 900px)).
- Dropdown Align
– Only for menu items level 0 – If you need a dropdown align by right direction, configure it to “Right” instead of “Left” or “Default” – “Default” means that no class can be added to dropdown, everything follows the default css. – “Left” / “Right”: add to dropdown an utility class and float it left/ right, make it align as your desire .
- Show Description as Subtitle
– Show a short description – It is an essential attribute of a menu item. You may need to select to show it in the metabox screen.
- Hide Title
– When you would like to hide the title of menu, please select “Yes” value. In this case, you need to configure Icon, Subtitle or Advanced Content.
- Disable Link: Allow to disable link.
- Advanced:
– Several advanced functions are placed here. – “Default”: NOOP, do nothing. Sure, it is not advanced – “Use as Divider”: Show any icon, title, subtitle, content. Divider style only. – “Append Advanced Content”: Append content after menu title block (icon+title+subtitle) – “Append Advanced Content with Shortcode”: as above, but “do_shortcode” with this before append.
4.2.2 Shop
The Frontend Appearance:
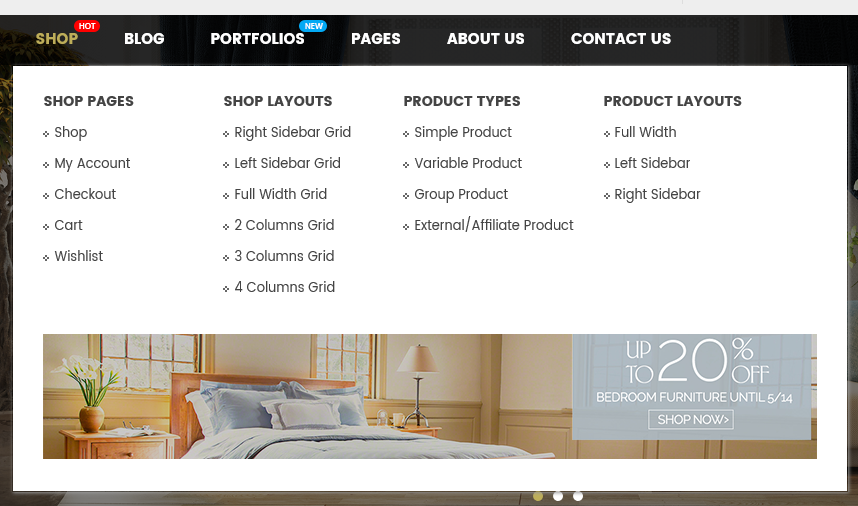
Backend Setting: Please click Here for more detail
4.2.3 Blog
The Frontend Appearance:
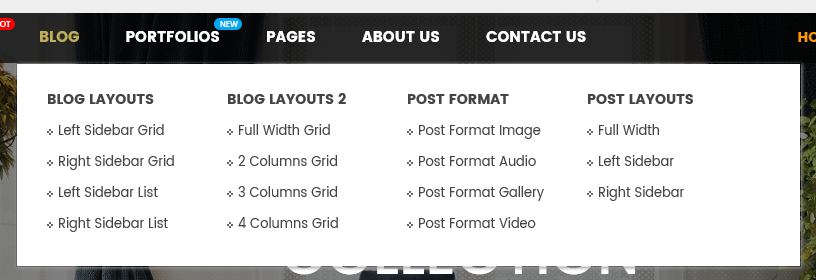
Backend Setting: Please click Here for more detail
4.2.4 Portfolio
The Frontend Appearance:
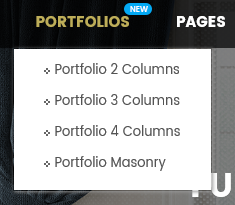
Backend Setting: Please click Here for more detail
4.2.5 Pages
The Frontend Appearance:
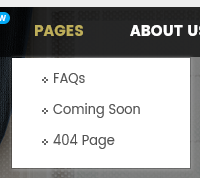
Backend Setting: Please click Here for more detail
4.2.6 About Us
The Frontend Appearance:
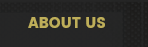
Backend Setting: Please click Here for more detail
3.2.7 Contact Us
The Frontend Appearance:
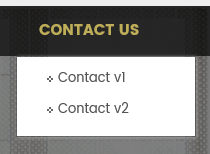
Backend Setting: Please click Here for more detail
Note: The items having same level could have same configuration.
4.3 Menu Top

In your Administrator Page, please go to Appearance > Menus and select the menu to configure its structure.
Backend Setting: Please click Here for more detail
4.4 Sub Menu Top
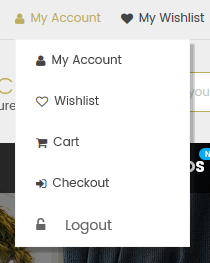
In your Administrator Page, please go to Appearance > Menus and select the menu to configure its structure.
Backend Setting: Please click Here for more detail
4.5 Our Services
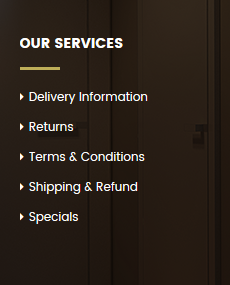
In your Administrator Page, please go to Appearance > Menus and select the menu to configure its structure.
Backend Setting: Please click Here for more detail
4.6 Extras
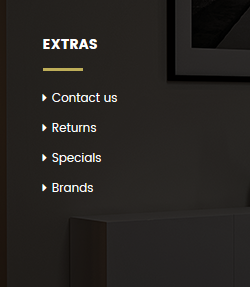
In your Administrator Page, please go to Appearance > Menus and select the menu to configure its structure.
Backend Setting: Please click Here for more detail
4.7 My Account Footer
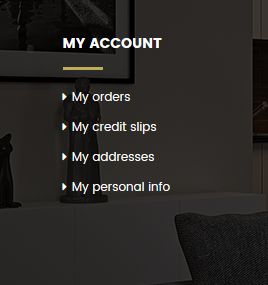
In your Administrator Page, please go to Appearance > Menus and select the menu to configure its structure.
Backend Setting: Please click Here for more detail.
9.8 Mobile Menu
1. Vertical Menu
The Frontend Appearance:
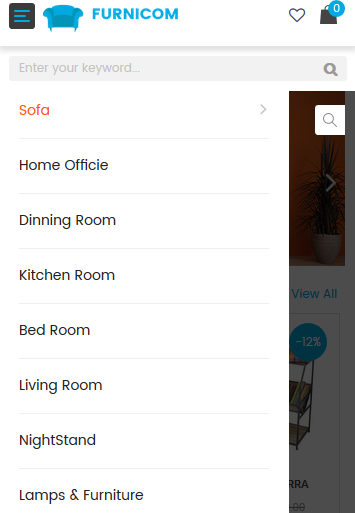
In your Administrator Page, please go to Appearance > Menus and select the menu to configure its structure.
The Backend Settings: Please click Here for more details.
2. Menu Footer
The Frontend Appearance:
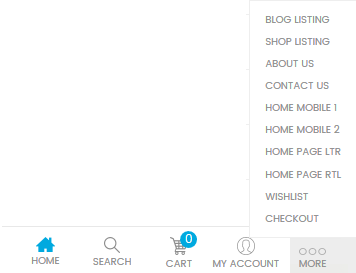
In your Administrator Page, please go to Appearance > Menus and select the menu to configure its structure.
The Backend Settings: Please click Here for more details.
9.7 My Account (Login Menu)
1. Vertical Menu
The Frontend Appearance:
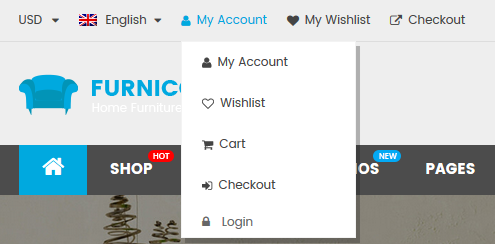
In your Administrator Page, please go to Appearance > Menus and select the menu to configure its structure.
The Backend Settings: Please click Here for more details.
9.10 Menu Footer (Footer Menu)
The Frontend Appearance:

This menu is used in Home Page 9. In your Administrator Page, please go to Appearance > Menus and select the menu to configure its structure.
The Backend Settings: Please click Here for more details.
5THEME OPTIONS
To access the theme options panel, please go to Appearance >> Theme Options in your WordPress admin. After that, you will see a logical tabbed sections including a lot of tabs for you to discover.
First of all, please refer to the Theme Options & Page Metabox in SW Themes to have basic knowledge about these ones.
If there is no configuration in Page Metabox of specifix page, the style in the Theme Options will be applied to the pages on your website.
5.1 General
-
- Color Scheme – Choose your desire color
- Background Image – Browse to select image file to be your website’s background image.
- Color Option – Choose a color validation in the field type
- Background Repeat – Choose to repeat background image or not (Used for boxed layout).
- Favicon Icon – Use the Upload button to upload the new favicon and get URL of the favicon.
Note:This option is compatible with one for WordPress Version 4.2 or previous versions. To add a Favicon in WordPress 4.3 or later versions, please go to Appearance >> Customize >> Site Identity >> Site Icon to set a favicon icon
- Responsive Support – Support responsive layout (If you do not want to use this function, please uncheck)
- Logo Image – Use the Upload button to upload the new logo and get URL of the logo. You could browse to the wp-content/themes/sw_furnicom/assets/img folder to get the image named logo-default.png like the demo. logo-default.png
5.2 Layout
- Box Layout – Select Layout Box or Wide.
- Background Box Image – Browse to select image that you want. You could browse to the wp-content/uploads/2015/10 folder to get the image named new-york-540807_1920.jpg like the demo.
- Left Sidebar Expand – Select width of left sidebar.
- Right Sidebar Expand – Select width of right sidebar medium desktop.
- Left Sidebar Medium Desktop Expand – Select width of left sidebar medium desktop.
- Right Sidebar Medium Desktop Expand – Select width of right sidebar.
- Left Sidebar Tablet Expand – Select width of left sidebar tablet.
- Right Sidebar Tablet Expand – Select width of right sidebar tablet.
5.3 Mobile layout
Specially, SW Destino allows you to enable mobile layout for your site. When you choose to display the mobile layout, you also can select its Content, Header and Footer style.
- Header Mobile Style: Currently, this theme supports 02 Styles ( Style 1, Style 2) .
- Footer Mobile Style: Currently, this theme supports 01 Style (Style 1).
- Mobile Layout Content: You can choose content from a page you create for mobile layout in your site.
Note:
1. To use the mobile layout, it should be chosen the option Enable Mobile Layout. After that, you can continue to configure option Sticky Mobile, Mobile Layout Content and select the Header Mobile Style and Footer Mobile Style as you want.
If you disable the option Enable Mobile Layout, your site will be automatically applied the Responsive Mode on mobile device.
2. For the Mobile Footer menu, firstly, you need to create Mobile Menu and assign it as in the Mobile Menu Documentation first.
3. For Mobile Filter, you need to create elements for widget Filter Mobile in Appearance > Widgets > Filter Mobile. You can click Here for more detail.
5.4 Header and Footer
These options enable you to change page appearance with 10 types of header, and 05 types of footer. In addition, SW Furnicom now allows you to customize your phone number, your email and copyright text. Furthermore, you also can custom your copyright text in your footer.
- 07 Header Style – Select Header style: Style 1 / Style 2 / Style 3 / Style 4 / Style 5/ Style 6 / Style 7/ Style 8/ Style 9/ Style 10.
- 03 Footer Style – Select Footer style: Footer Style1 / Footer Style 2 / Footer Style 3 / Footer Style 4/ Footer Style 5.
- Popular search text – Each keyword separated by commas
5.5 Navbar Options
- Menu Type – Select “Mega Menu” or “Dropdown Menu” type.
- Theme Location – Select theme location to active mega menu.
- Responsive Menu Visible – Select option to show responsive menu visible.
- Select Menu Style – Allow to select menu style: Default / Fixed Menu.
5.6 Blog Options
- Sidebar Blog Layout – Select style sidebar blog: Full Layout / Left Sidebar / Right Sidebar / Left Right Sidebar.
- Layout blog – Select style layout blog: Default / Right Sidebar / Grid Layout.
- Blog column – Select style number column blog: 2 colums / 3 columns / 4 columns.
5.7 Product Options
- Product Listing column Desktop – Select number of column on Desktop Screen.
- Product Listing column Medium Desktop – Select number of column on Medium Desktop Screen.
- Product Listing column Tablet – Select number of column on Tablet Screen.
- Sidebar Product Layout – Select style sidebar product.
- Layout product – Select style layout product
5.8 Portfolio Options
- Portfolio Categories – Select Portfolio Category.
- Portfolio column Desktop – Select number of column on Desktop Screen.
- Portfolio column Medium Desktop – Select number of column on Medium Desktop Screen.
- Portfolio column Tablet – Select number of column on Tablet Screen.
- Portfolio column Smartphone – Select number of column on Smartphone Screen.
Note: The settings is for archive portfolio pages.
5.9 Typography
- Use Google Webfont – Insert font style that you actually need on your webpage.
- Webfont Weight – For weight, see Google Fonts to custom for each font style.
- Webfont Assign to – Select the place will apply the font style headers, every where or custom.
- Webfont Custom Selector – Insert the places will be custom here, after selected custom Webfont assign.
5.10 Social Share
Turn on/turn off sharing buttons appearing in Home page
- Social share – Enable Social share button.
- Facebook – Enable Facebook Share button.
- Twitter – Enable Twitter Share button.
- Linked_in – Enable LinkedIn Share button.
- Google+ – Enable Google+ Share button.
5.11 Advanced
- Show cPanel – Turn on/off Cpanel.
- Widget Advanced – Turn on/off Widget Advanced.
- Developer Mode – Turn on/off preset.
- Back to top – Turn on/off back to top
- Active sticky menu – Turn on/off sticky menu.
- Direction – Left To Right / Right To Left.
- Active Effect Scroll – Check to active effect scroll in hompage .
- Custom CSS/JS – Insert your own CSS into this block. This overrides all default styles located throughout the theme.
5.12 Import/Export Options
Turn on/turn off sharing buttons appearing in Home page
- Import Options- This will overwrite any existing options, please proceed with caution!
- Export Options- Here you can copy/download your themes current option settings.
6WOOCOMMERCE
SW Market Theme is fully compatible with WooCommerce plugin. WooCommerce is external plugin and all info about this awesome plugin you can find plugin’s author page. Below you have all friendly links that will be useful:
6.1 How to install WooCommerce
At first please go to Plugins > Add new section and type “WooCommerce” into search field. Then press “enter””.
After that you will results and what you need to do is click on “Install now” button next to “WooCommerce – excelling eCommerce” plugin.
After that plugin will be installed and please click “Activate plugin” link.
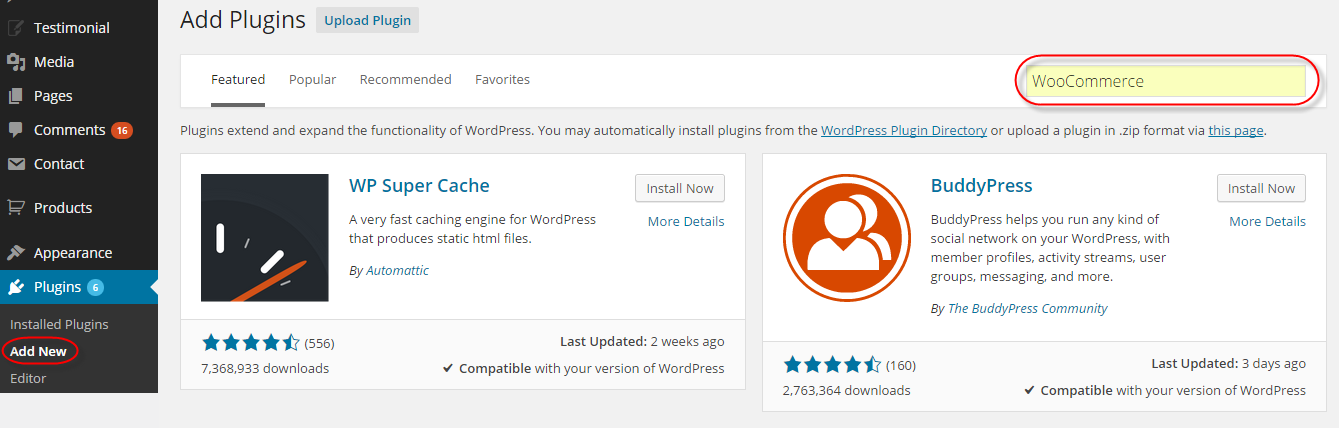
6.2 How to add new product
Go to Products >> Add product section. After that you will see page wich looks like below and all you need to do is fill those fields with own values.
All info about adding new product you can read on http://docs.woothemes.com/document/managing-products/
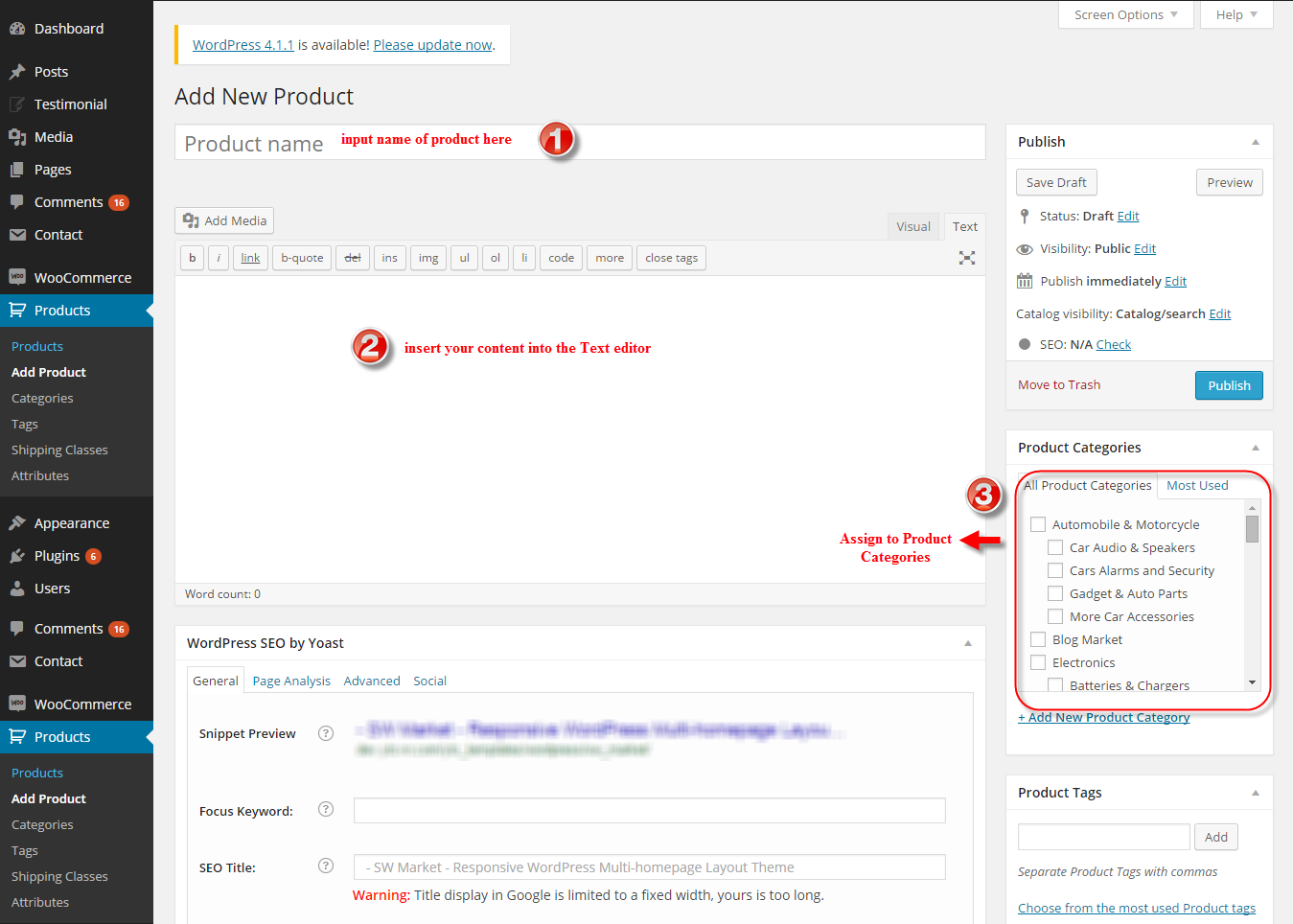
6.3 Change Product Settings
You can change the general settings in “Woocommerce > Settings > Products > General” section.
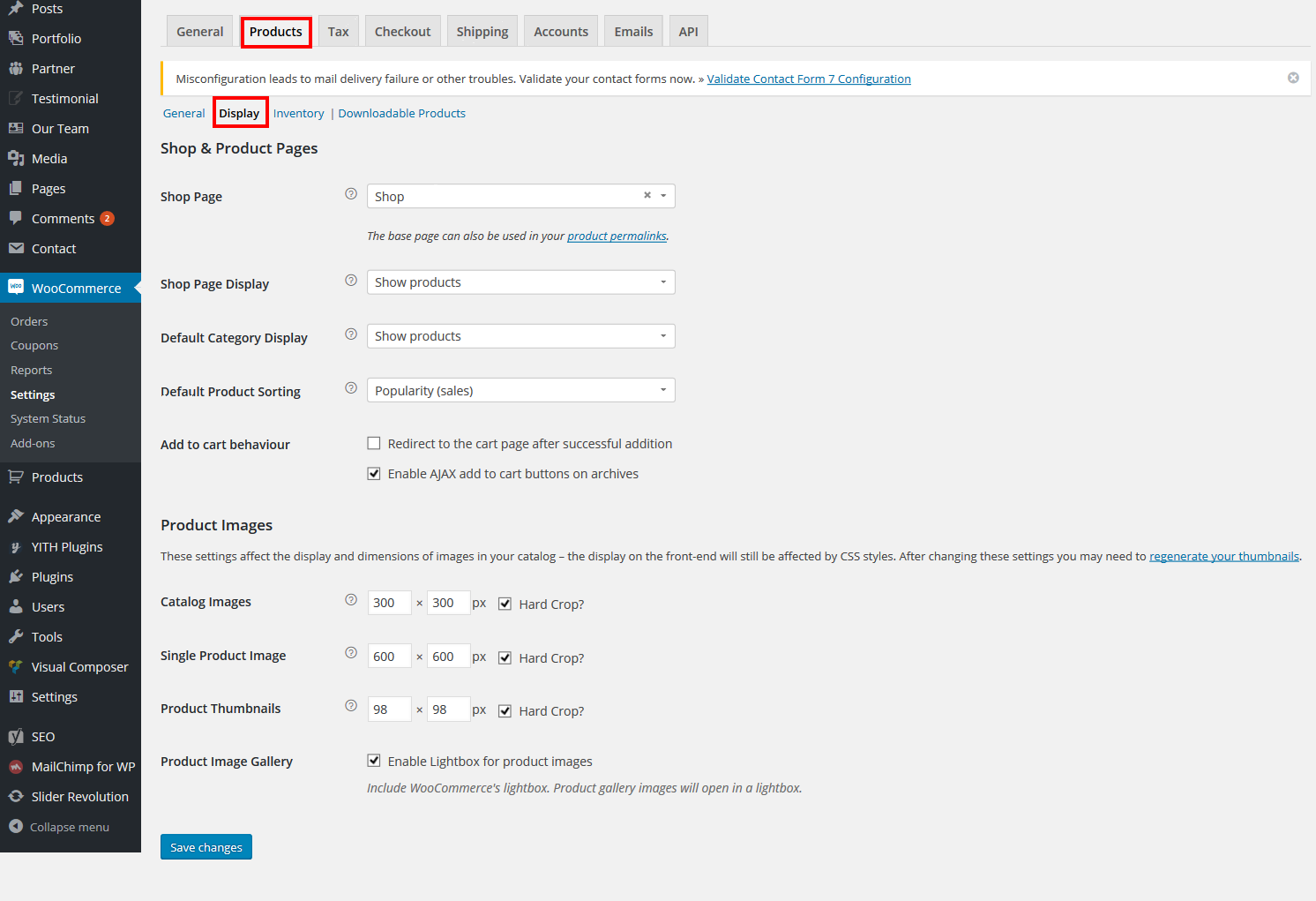
You can change the image size in “Woocommerce > Settings > Products > Display” section.
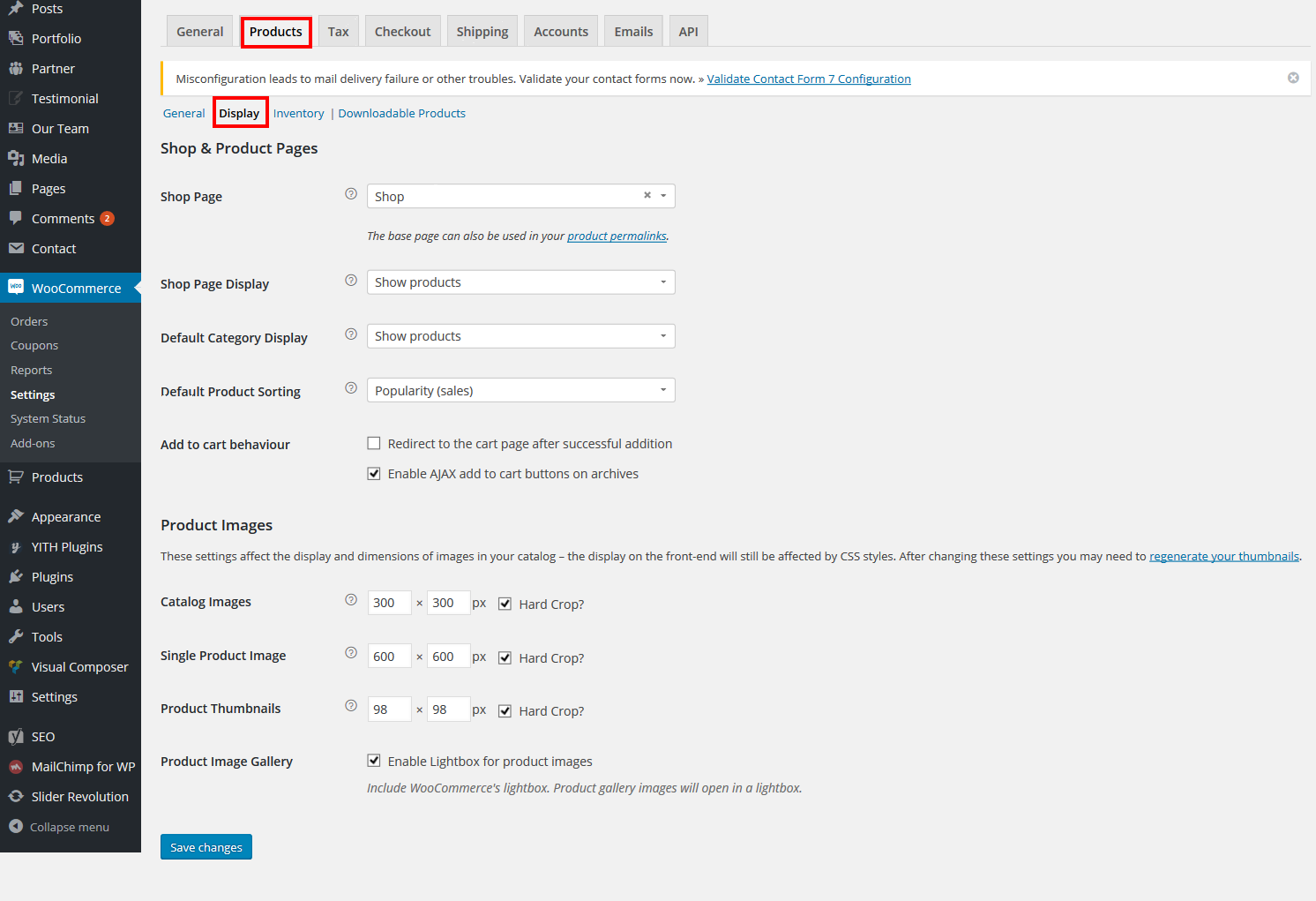
After change the images sizes, you should regenerate all the thumbnails. For this, you should install and activate “Regenerate Thumbnails” plugin.
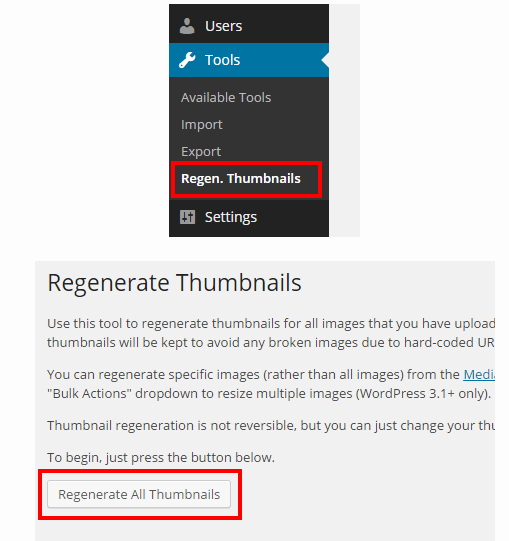
You can change the inventory settings in “Woocommerce > Settings > Products > Inventory” section.
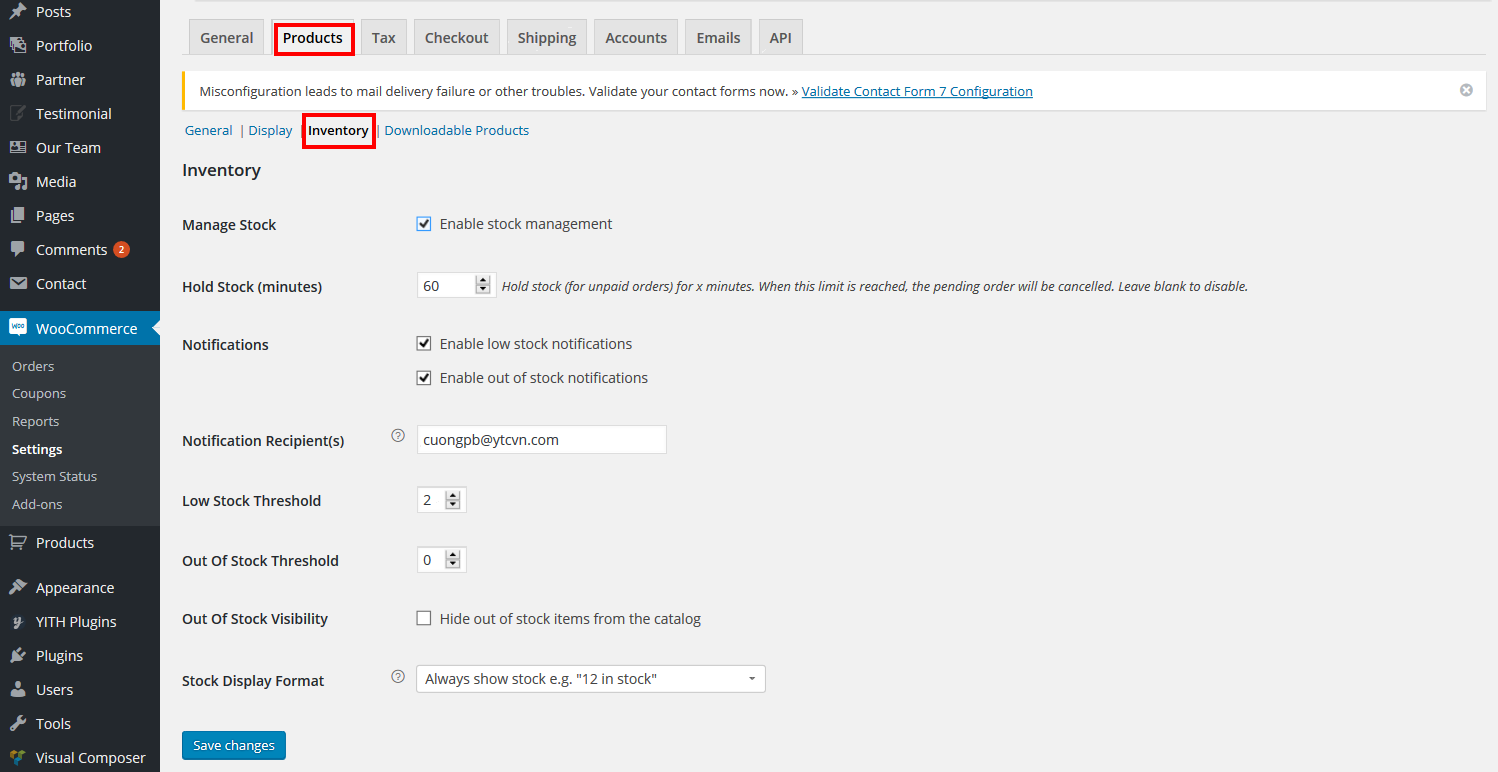
You can change the settings downloadable products in “Woocommerce > Settings > Products > Downloadable Products” section.
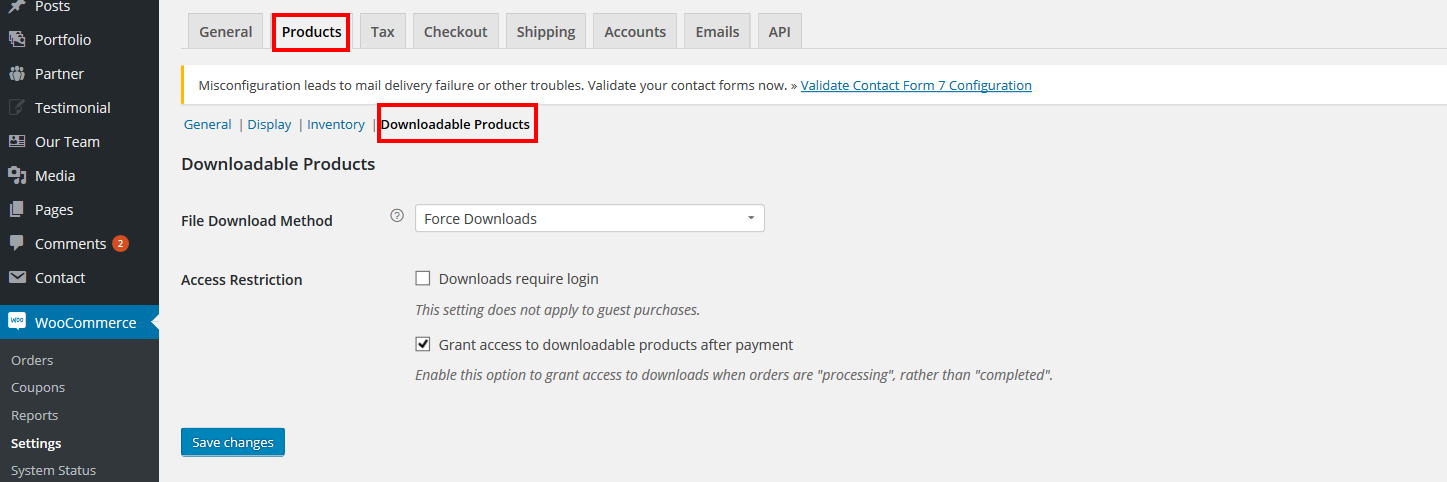
6.4 Registration Options
You need to show registration form on My Account page, you should check “Enable registration on the “My Account” page” in “Woocommerce > Settings > Products > Accounts” section.
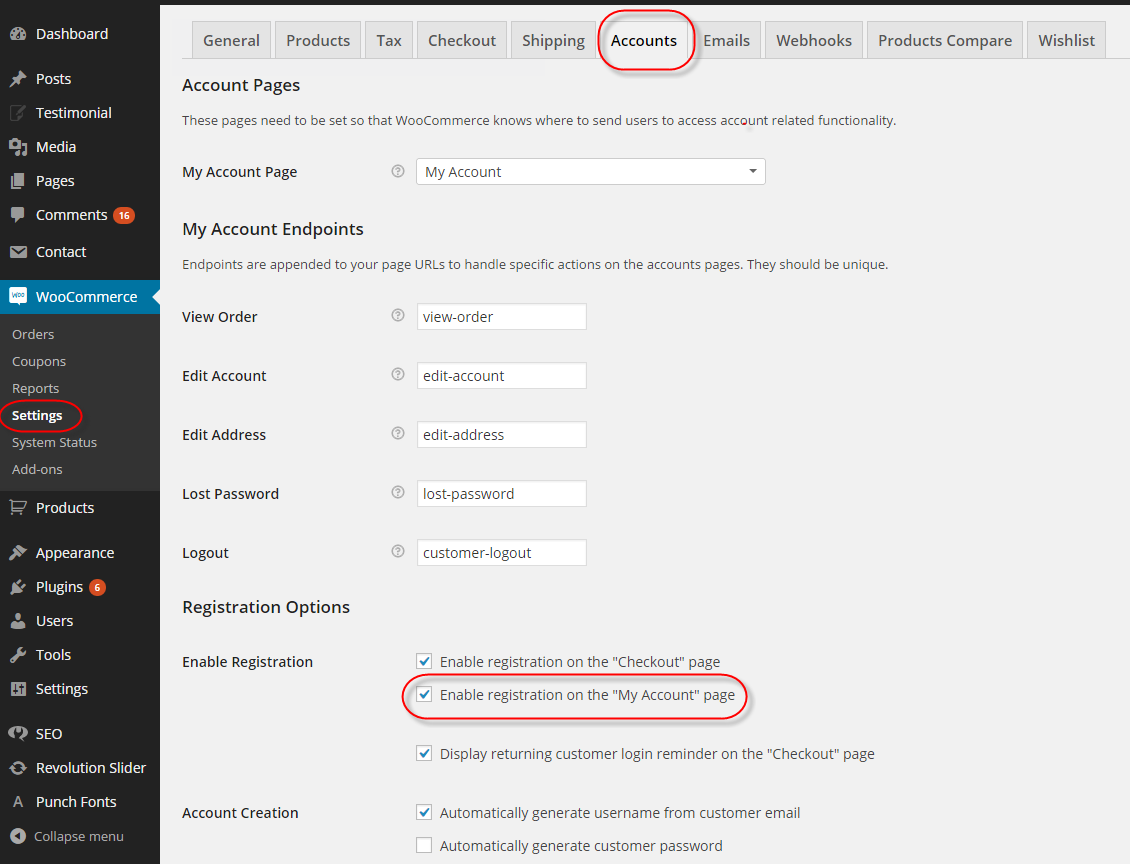
7POST
7.1 Creating/Editing Posts
Step 1 – Navigate to Posts in your WordPress admin sidebar.
Step 2 – Click on the Add New option to make a new post. Create a title, and insert your post content in the editing field. You can use visual composer or Ya shortcodes elements inside the post.
Step 3 – Select Post Format from the right side.
Step 4 – Add Categories from the right side. To assign it to the post, check the box next to the Category name.
Step 5 – Add Tags from the right side. Type the name of the tag in the field, separate multiple tags with commas.
Step 6 – For a single image, click the first Featured Image Box, select an image and click the Set Featured Image button.
Step 7 – Once you are finished, click Publish or Update to save the post.
Here Is A Screenshot That Shows The Various Areas Of The Post Page Described Above.
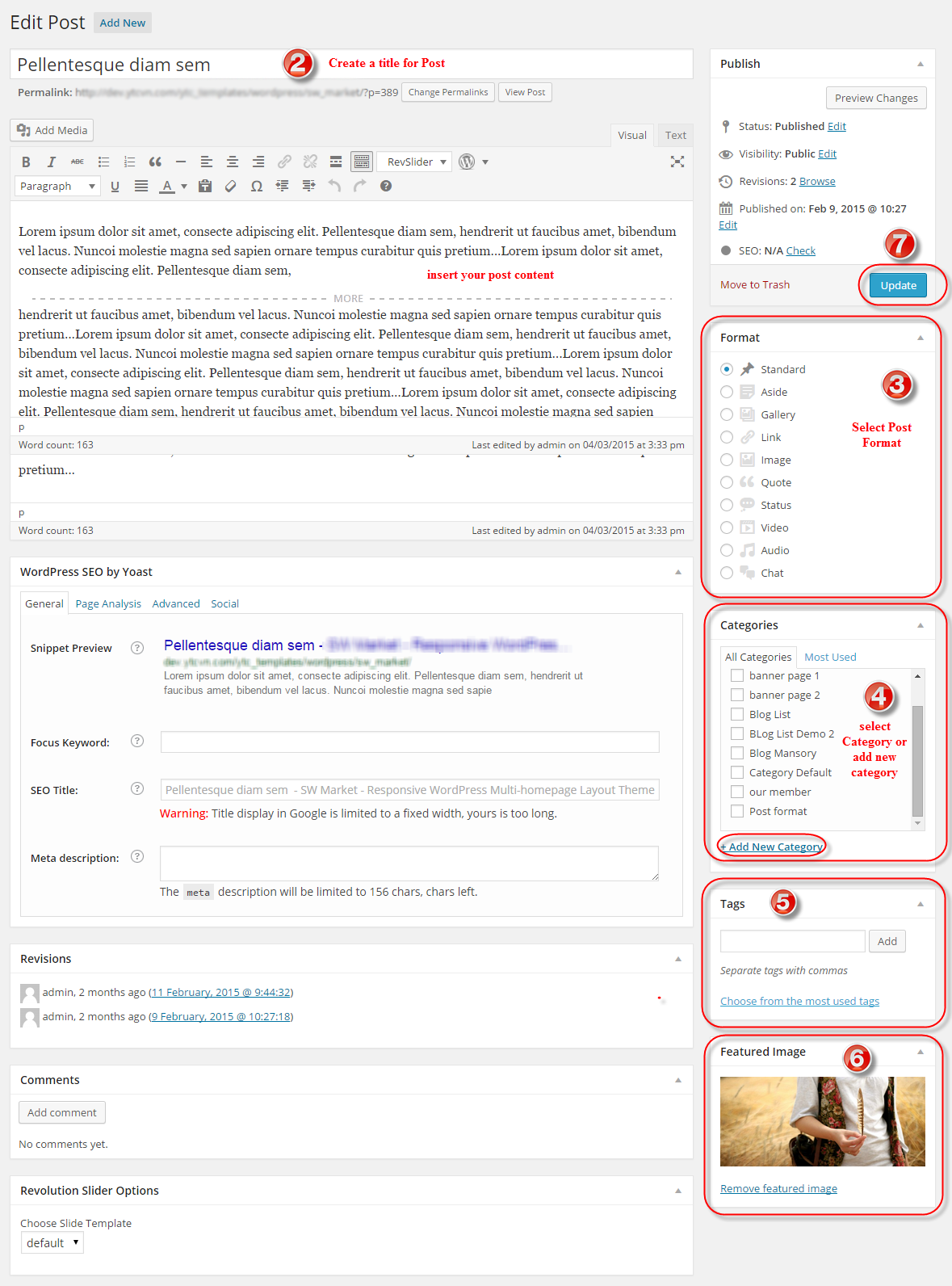
8THEME CONFIGURATION
8.1 SW Furnicom Home Style 1
Note: This homepage use Header and Footer Style 1. In your Administrator Page, please go to Appearance > Theme Options > Headers and Footer to configure it.
See the Backend Settings of this page Here.
Top Lang

In your Administrator Page, please go to Appearance > Widgets and select the menu to configure its structure.
Backend Setting: Please click Here for more detail
Copy & Paste the code into your editor:
|
1
2
3
4
5
6
7
8
9
10
11
12
13
14
15
16
17
18
19
20
21
22
23
24
25
26
27
28
|
<div class=“wow fadeInUp”>
<div id=“lang_sel”>
<ul class=“nav”>
<li>
<a class=“lang_sel_sel icl-en” href=“#”>
<img class=“iclflag” title=“English” alt=“en” src=“[bloginfo]/wp-content/themes/furnicom/assets/img/en.png”>
English
</a>
<ul>
<li class=“icl-en”>
<a href=“[get_url]&direction=ltr”>
<img class=“iclflag” title=“English” alt=“en” src=“[bloginfo]/wp-content/themes/furnicom/assets/img/en.png”>
English
</a>
</li>
<li class=“icl-ar”>
<a href=“[get_url]&direction=rtl”>
<img class=“iclflag” title=“Arabic” alt=“ar” src=“[bloginfo]/wp-content/themes/furnicom/assets/img/ar.png”>
Arabic
</a>
</li>
</ul>
</li>
</ul>
</div>
|
Top Header 1

In your Administrator Page, please go to Appearance > Widgets and select the menu to configure its structure.
Backend Setting: Please click Here for more detail
Top Header Right

In your Administrator Page, please go to Appearance > Widgets and select the menu to configure its structure.
Backend Setting: Please click Here for more detail
Copy & Paste the code into your editor:
|
1
2
3
4
5
6
7
|
<div class=“support-info”>
<ul>
<li class=“live-chat”><a href=“#”>Start <span>live chat</span></a></li>
<li class=“phone-support”>Call our customer service at: <span>096–999–8386</span></li>
</ul>
</div>
|
Header Right

In your Administrator Page, please go to Appearance > Widgets and select the menu to configure its structure.
Backend Setting: Please click Here for more detail
Copy & Paste the code into your editor:
|
1
2
3
|
<div class=“icon-shipping”>
<img src=“http://your-website/wp-content/uploads/2016/01/icon-shipping.png” title=“shipping” alt=“shipping” />
</div>
|
Menu Right

In your Administrator Page, please go to Appearance > Widgets and select the menu to configure its structure.
Backend Setting: Please click Here for more detail
Copy & Paste the code into your editor:
|
1
2
3
|
<div class=“hot-deal”>
<h3><a href=“http://your-website/sw_furnicom/?product_cat=deal-1”>Hot Deals</a></h3>
</div>
|
Revolution Slider
Frontend
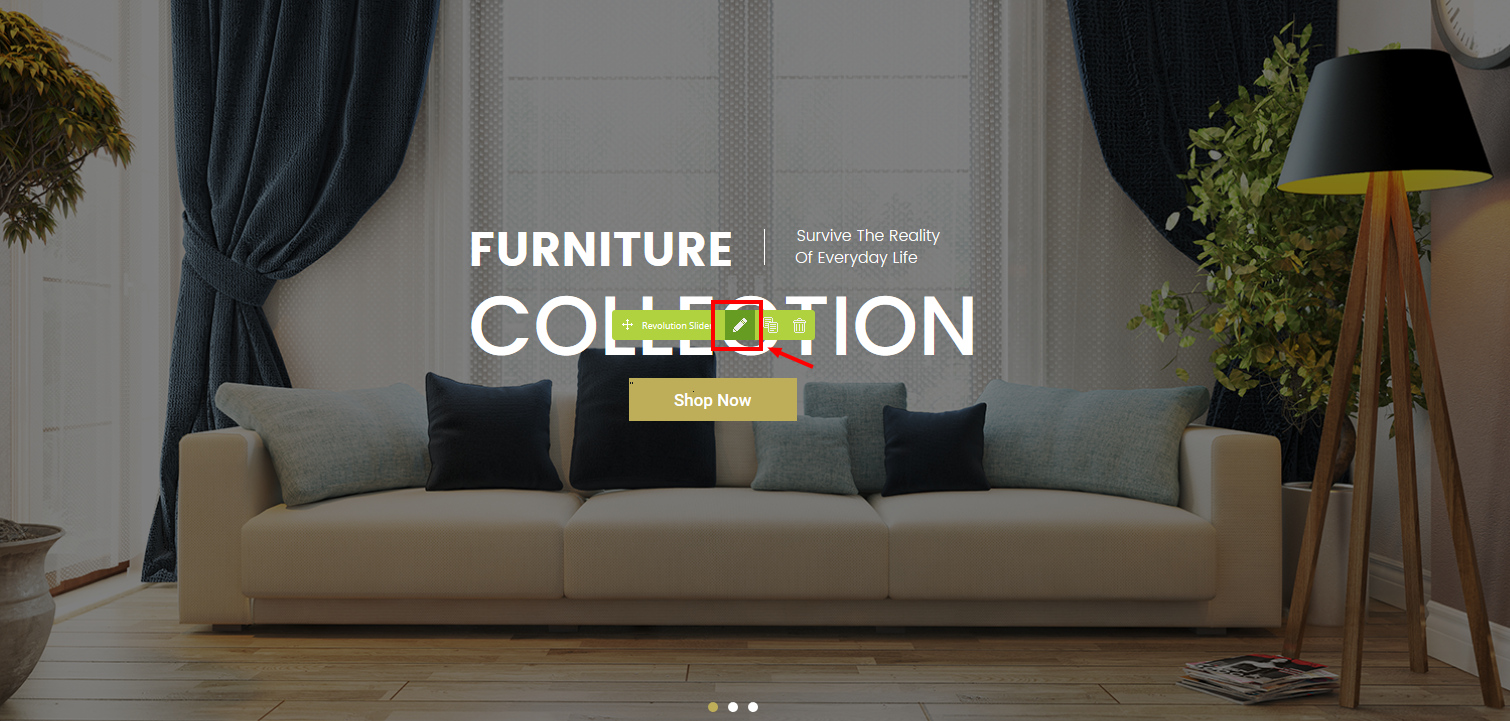
After opening the homepage with Visual Composer, click on “pencil” button  at center of this part to configure its backend settings
at center of this part to configure its backend settings
The pop-up window will display Backend Setting ,so you can configure the item as you want.
To configure these slides, you need to follow these steps:
- Step 1: In your Administrator Page, please go to Revolution Slider > Revolution Slider, click on “pencil” symbol
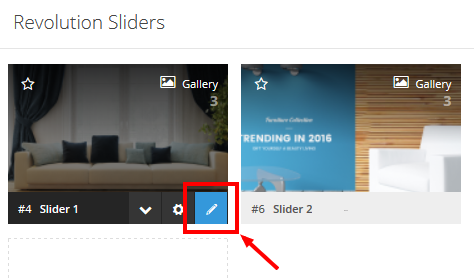 .
. - Step 2: After opening Slide Editor Panel, you could configure your slides such as editing images, text, animation, etc
Backend Setting: Please click Here for more detail. - Go Here or Here to readmore about Revolution Slider.
YA Woocommerce Countdown Slider – Deals of the day
Frontend
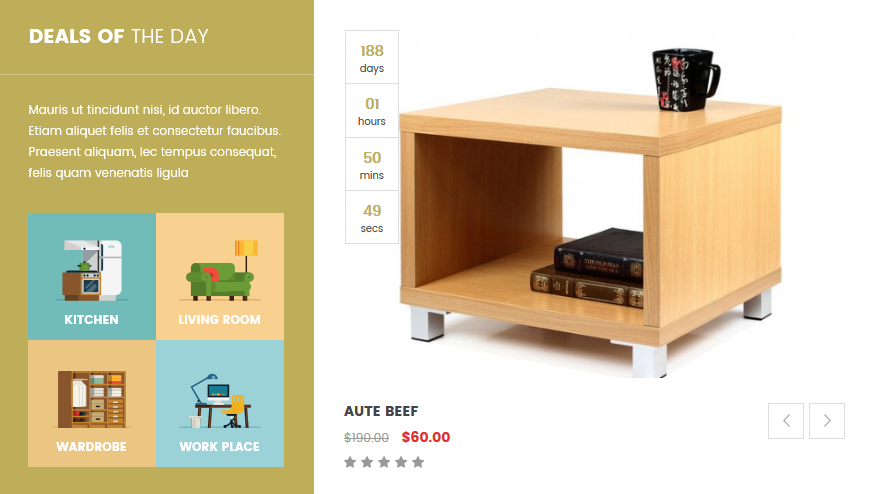
After opening the homepage with Visual Composer, click on “pencil” button  at center of this part to configure its backend settings
at center of this part to configure its backend settings
The pop-up window will display Backend Setting ,so you can configure the item as you want.
Note: In this part, you should add the thumbnails of product categories to display them in frontend, like the following image:
In your Website’s Administration Page, go to Products >> Categories to add the thumbnail image for your product categories
Please click Here to see how to add thumnail for a product’s category
Furnicom Featured Products
Frontend
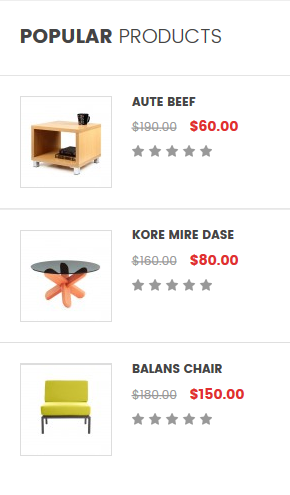
After opening the homepage with Visual Composer, click on “pencil” button  at center of this part to configure its backend settings
at center of this part to configure its backend settings
The pop-up window will display Backend Setting ,so you can configure the item as you want.
Frontend

After opening the homepage with Visual Composer, click on “pencil” button  at center of this part to configure its backend settings
at center of this part to configure its backend settings
The pop-up window will display Backend Setting, so you can configure the item as you want:
Note: You could do the same with two next single images
YA Woo Slider – FEATURED PRODUCTS
Frontend
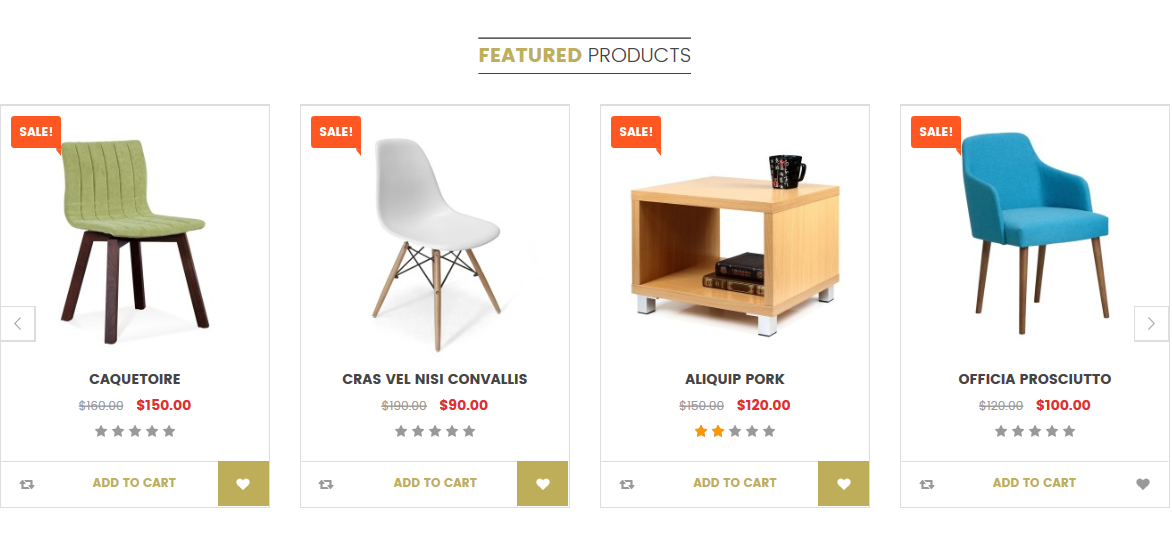
After opening the homepage with Visual Composer, click on “pencil” button  at center of this part to configure its backend settings
at center of this part to configure its backend settings
The pop-up window will display Backend Setting ,so you can configure the item as you want.
Text Block
Frontend – After opening the homepage with Visual Composer, click on “pencil” button  at center of this part to configure its backend settings
at center of this part to configure its backend settings
1. Text Block 1

The pop-up window will display Backend Setting, so you can configure the item as you want:
-
- General: Please click Here for more detail
Copy & Paste the code into your editor:
|
1
2
3
|
<img class=“alignnone size-full wp-image-119” src=“http://your-website/wp-content/uploads/2016/02/Smart-Object.png” alt=“Smart-Object” width=“103” height=“102” />
<h3>FREE SHIPPING</h3>
Vestibulum dolor purus porta
|
- Design Options: Please click Here for more detail
2. Text Block 2

The pop-up window will display Backend Setting, so you can configure the item as you want:
-
- General: Please click Here for more detail
Copy & Paste the code into your editor:
|
1
2
3
|
<img class=“alignnone size-full wp-image-120” src=“http://your-website/wp-content/uploads/2016/02/Smart-Object1.png” alt=“Smart-Object1” width=“103” height=“102” />
<h3>MONEY BACK GUARANTEE</h3>
Vestibulum dolor purus porta
|
- Design Options: Please click Here for more detail
3. Text Block 3
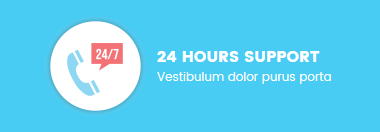
The pop-up window will display Backend Setting, so you can configure the item as you want:
-
- General: Please click Here for more detail
Copy & Paste the code into your editor:
|
1
2
3
|
<img class=“alignnone size-full wp-image-121” src=“http://your-website/wp-content/uploads/2016/02/Smart-Object2.png” alt=“Smart-Object2” width=“103” height=“102” />
<h3>24 HOURS SUPPORT</h3>
Vestibulum dolor purus porta
|
- Design Options: Please click Here for more detail
YA Woo Slider – Best Sellers
Frontend
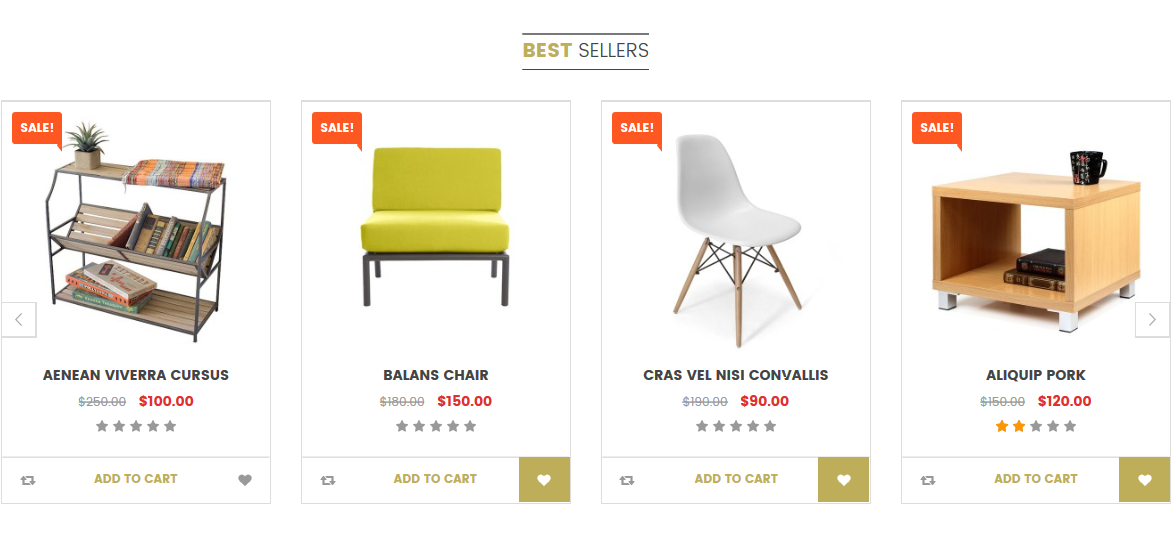
After opening the homepage with Visual Composer, click on “pencil” button  at center of this part to configure its backend settings
at center of this part to configure its backend settings
The pop-up window will display Backend Setting ,so you can configure the item as you want.
YA Testimonial Slide
Frontend
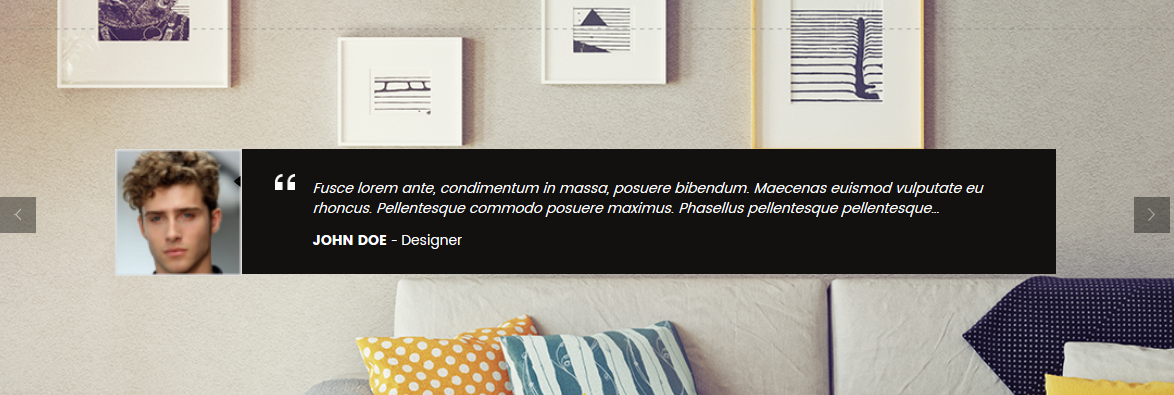
After opening the homepage with Visual Composer, click on “pencil” button  at center of this part to configure its backend settings
at center of this part to configure its backend settings
The pop-up window will display Backend Setting ,so you can configure the item as you want.
Raw HTML
Frontend – After opening the homepage with Visual Composer, click on “pencil” button  at center of this part to configure its backend settings
at center of this part to configure its backend settings
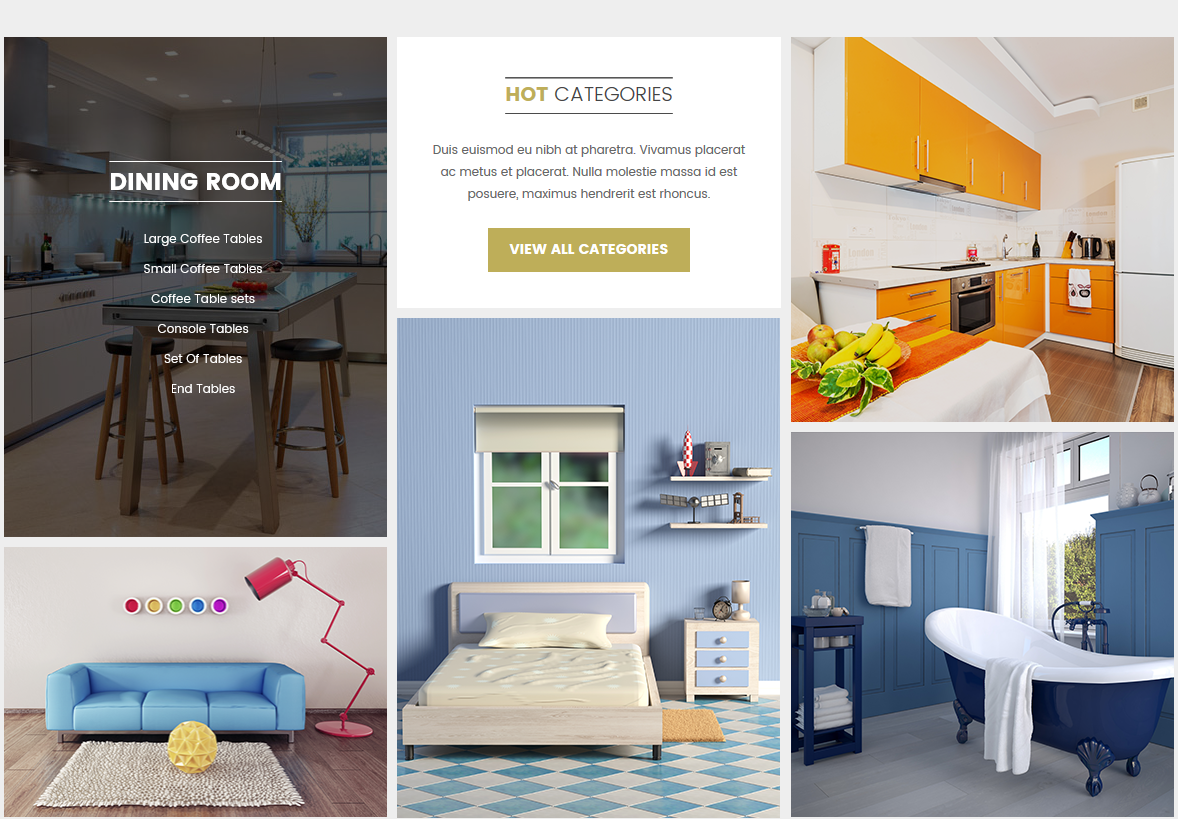
The pop-up window will display Backend Setting, so you can configure the item as you want:
-
- General: Please click Here for more detail
Copy & Paste the code into your editor:
|
1
2
3
4
5
6
7
8
9
10
11
12
13
14
15
16
17
18
19
20
21
22
23
24
25
26
27
28
29
30
31
32
33
34
35
36
37
38
39
40
41
42
43
44
45
46
47
48
49
50
51
52
53
54
55
56
57
58
59
60
61
62
63
64
65
66
67
68
69
70
71
72
73
74
75
76
77
78
79
80
81
82
83
84
85
|
<div class=“hot-category”>
<div class=“list-category”>
<div class=“row”>
<div class=“item item1 col-lg-4 col-md-4 col-sm-4 col-xs-12”>
<div class=“room dining-room”>
<img src=“http://your-website/wp-content/uploads/2016/03/hc5.jpg” alt=“hc5” title=“hc5”/>
<div class=“wrap”>
<h3>DINING ROOM</h3>
<ul>
<li><a href=“#”>Large Coffee Tables</a></li>
<li><a href=“#”>Small Coffee Tables</a></li>
<li><a href=“#”>Coffee Table sets</a></li>
<li><a href=“#”>Console Tables</a></li>
<li><a href=“#”>Set Of Tables</a></li>
<li><a href=“#”>End Tables</a></li>
</ul>
</div>
</div>
<div class=“room living-room”>
<img src=“http://your-website/wp-content/uploads/2016/02/hc4.png” alt=“hc4” title=“hc4”/>
<div class=“wrap”>
<h3>Living Room</h3>
<ul>
<li><a href=“#”>Large Coffee Tables</a></li>
<li><a href=“#”>Small Coffee Tables</a></li>
<li><a href=“#”>Coffee Table sets</a></li>
<li><a href=“#”>End Tables</a></li>
</ul>
</div>
</div>
</div>
<div class=“item item2 col-lg-4 col-md-4 col-sm-4 col-xs-12”>
<div class=“view-category”>
<div class=“box-slider-title”>
<h2><span>Hot</span> Categories</h2>
</div>
<div class=“content-category”>Duis euismod eu nibh at pharetra. Vivamus placerat ac metus et placerat. Nulla molestie massa id est posuere, maximus hendrerit est rhoncus.</div>
<a href=“#”>view all categories</a>
</div>
<div class=“room bed-room”>
<img src=“http://your-website/wp-content/uploads/2016/02/hc3.png” alt=“hc3” title=“hc3”/>
<div class=“wrap”>
<h3>Bed Room</h3>
<ul>
<li><a href=“#”>Large Coffee Tables</a></li>
<li><a href=“#”>Small Coffee Tables</a></li>
<li><a href=“#”>Coffee Table sets</a></li>
<li><a href=“#”>Console Tables</a></li>
<li><a href=“#”>Set Of Tables</a></li>
<li><a href=“#”>End Tables</a></li>
</ul>
</div>
</div>
</div>
<div class=“item item3 col-lg-4 col-md-4 col-sm-4 col-xs-12”>
<div class=“room kit-chen”>
<img src=“http://your-website/wp-content/uploads/2016/02/hc1.png” alt=“hc1” title=“hc1”/>
<div class=“wrap”>
<h3>KitChen</h3>
<ul>
<li><a href=“#”>Large Coffee Tables</a></li>
<li><a href=“#”>Small Coffee Tables</a></li>
<li><a href=“#”>Coffee Table sets</a></li>
<li><a href=“#”>Console Tables</a></li>
<li><a href=“#”>Set Of Tables</a></li>
<li><a href=“#”>End Tables</a></li>
</ul>
</div>
</div>
<div class=“room bath-room”>
<img src=“http://your-website/wp-content/uploads/2016/02/hc2.png” alt=“hc2” title=“hc2”/>
<div class=“wrap”>
<h3>Bath Room</h3>
<ul>
<li><a href=“#”>Large Coffee Tables</a></li>
<li><a href=“#”>Small Coffee Tables</a></li>
<li><a href=“#”>Coffee Table sets</a></li>
<li><a href=“#”>End Tables</a></li>
</ul>
</div>
</div>
</div>
</div>
</div>
</div>
|
- Design Options: Please click Here for more detail
SW Posts
Frontend
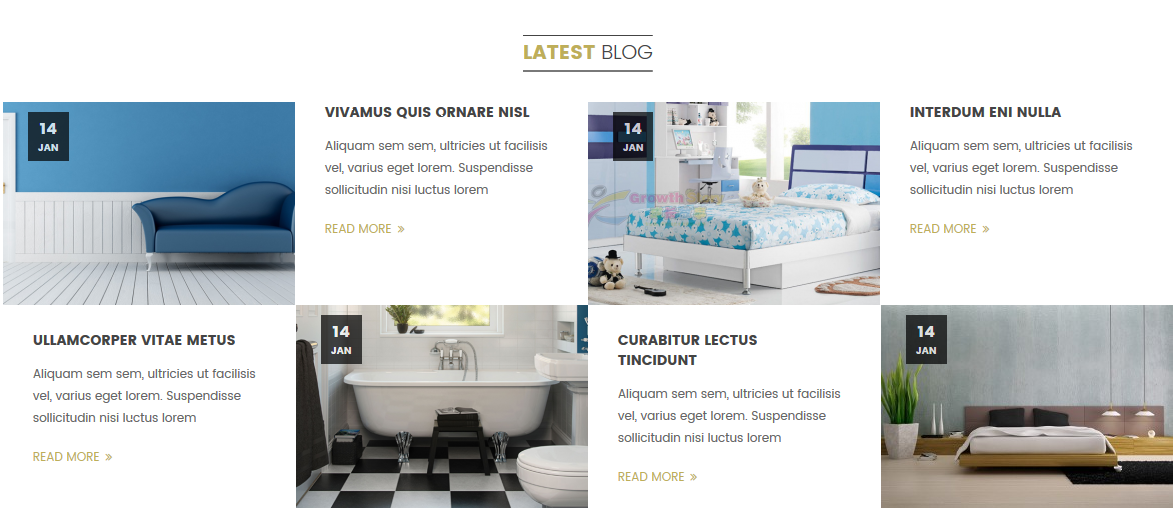
After opening the homepage with Visual Composer, click on “pencil” button  at center of this part to configure its backend settings
at center of this part to configure its backend settings
The pop-up window will display Backend Setting ,so you can configure the item as you want.
Woo Categories Slider
Frontend
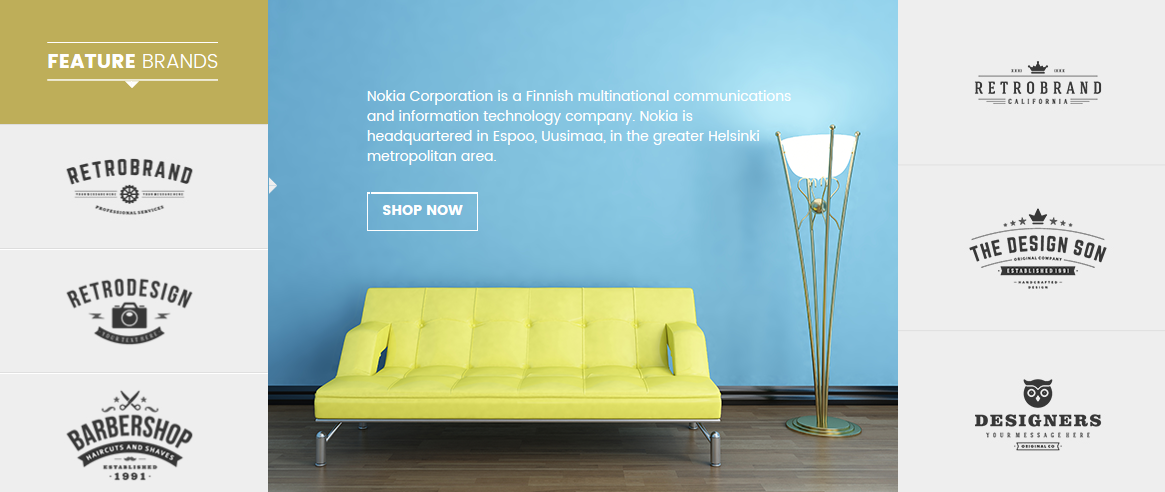
After opening the homepage with Visual Composer, click on “pencil” button  at center of this part to configure its backend settings
at center of this part to configure its backend settings
The pop-up window will display Backend Setting ,so you can configure the item as you want.
Note: In this part, you should add the thumbnails of product categories to display them in frontend, like the following image:
In your Website’s Administration Page, go to Products >> Categories to add the thumbnail image for your product categories
Please click Here to see how to add thumnail for a product’s category
Above Footer

In your Administrator Page, please go to Appearance > Widgets and select the menu to configure its structure.
Backend Setting: Please click Here for more detail
Copy & Paste the code into your editor:
|
1
2
3
4
|
<div class=“need-help”>
<h3>NEED HELP? CALL OUR AWARD–WINNING</h3>
SUPPORT TEAM 24/7 AT (844) 555–8386
</div>
|
Footer
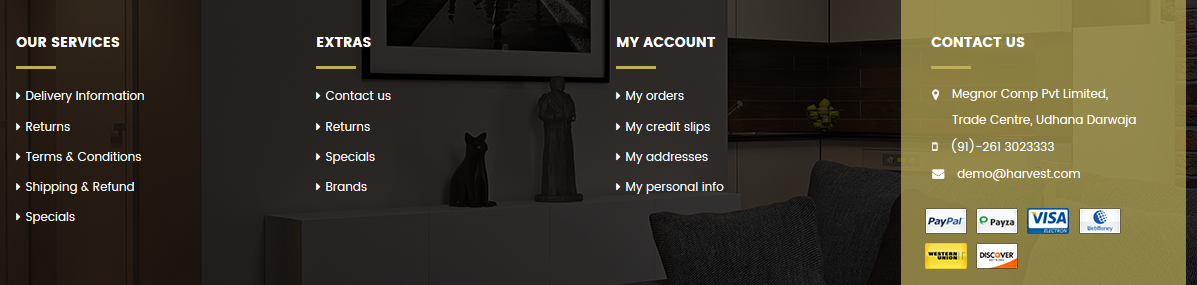
In your Administrator Page, please go to Appearance > Widgets and select the menu to configure its structure.
Backend Setting: Please click Here for more detail
Copy & Paste the code into your editor:
|
1
2
3
4
5
6
7
8
9
10
11
|
<div class=“contact-footer”>
<ul>
<li><i class=“fa fa-map-marker”></i><span>Megnor Comp Pvt Limited,<br/>
Trade Centre, Udhana Darwaja</span></li>
<li><i class=“fa fa-mobile”></i>(91)–261 3023333</li>
<li><i class=“fa fa-envelope”></i><a href=“#”>demo@harvest.com</a></li>
</ul>
<div class=“payment”>
<a href=“#”><img src=“[bloginfo]/wp-content/uploads/2016/02/payment.png” title=“payment” alt=“payment”/></a>
</div>
</div>
|
Footer 2

In your Administrator Page, please go to Appearance > Widgets and select the menu to configure its structure.
1. Text: Download Our App
Backend Setting: Please click Here for more detail
Copy & Paste the code into your editor:
|
1
2
3
4
|
<div class=“app-store”>
<a href=“#”><img src=“[bloginfo]/wp-content/uploads/2016/02/apstore.png” title=“app store” alt=“app store”/></a>
<a href=“#”><img src=“[bloginfo]/wp-content/uploads/2016/02/googleplay.png” title=“app store” alt=“app store”/></a>
</div>
|
2. Text: Follow Us
Copy & Paste the code into your editor:
|
1
2
3
4
5
6
7
8
9
10
11
12
13
14
|
<div class=“shop-social”>
<ul>
<li><a href=“https://www.facebook.com/flytheme”><i class=“fa fa-facebook”></i></a></li>
<li><a href=“https://twitter.com/Flytheme”><i class=“fa fa-twitter”></i></a></li>
<li><a href=“https://plus.google.com/u/0/b/102399087761949580069/102399087761949580069/posts”><i class=“fa fa-google-plus”></i></a></li>
<li><a href=“#”><i class=“fa fa-tumblr”></i></a></li>
<li><a href=“https://www.pinterest.com/flytheme/”><i class=“fa fa-pinterest-p”></i></a></li>
</ul>
</div>
|
8.2 SW Furnicom Home Style 2
Note: This homepage use Header Style 2 – Footer Style 1. In your Administrator Page, please go to Appearance > Theme Options > Headers to configure as you want.
See the Backend Settings of this page Here.
Wrap Top

In your Administrator Page, please go to Appearance > Widgets and select the menu to configure its structure.
Backend Setting: Please click Here for more detail
Copy & Paste the code into your editor:
|
1
2
3
4
5
6
7
8
9
10
11
12
13
14
15
16
17
18
19
20
21
22
23
24
|
<div id=“lang_sel”>
<ul class=“nav”>
<li>
<a class=“lang_sel_sel icl-en” href=“#”>
<img class=“iclflag” title=“English” alt=“en” src=“[bloginfo]/wp-content/themes/furnicom/assets/img/en.png”>
English
</a>
<ul>
<li class=“icl-en”>
<a href=“[get_url]&direction=ltr”>
<img class=“iclflag” title=“English” alt=“en” src=“[bloginfo]/wp-content/themes/furnicom/assets/img/en.png”>
English
</a>
</li>
<li class=“icl-ar”>
<a href=“[get_url]&direction=rtl”>
<img class=“iclflag” title=“Arabic” alt=“ar” src=“[bloginfo]/wp-content/themes/furnicom/assets/img/ar.png”>
Arabic
</a>
</li>
</ul>
</li>
</ul>
</div>
|
Revolution Slider
Frontend
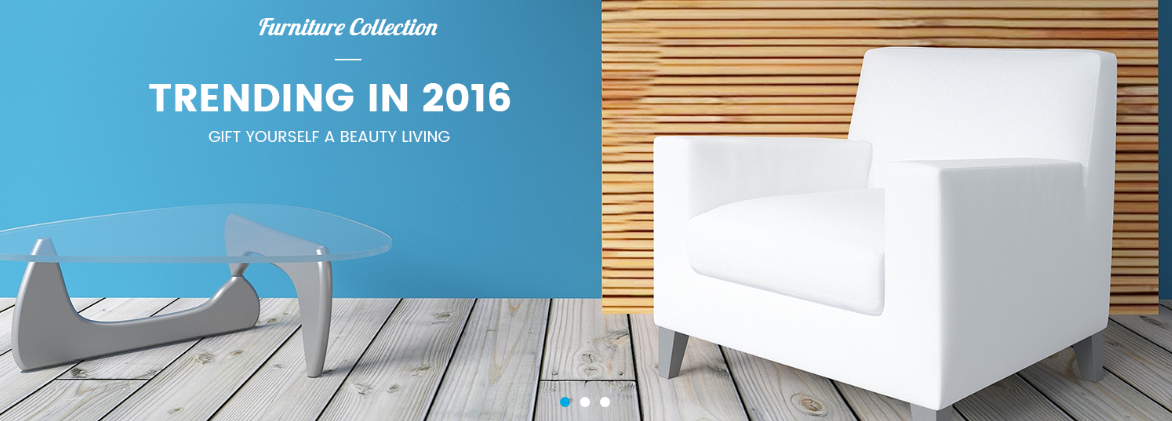
After opening the homepage with Visual Composer, click on “pencil” button  at center of this part to configure its backend settings
at center of this part to configure its backend settings
The pop-up window will display Backend Setting ,so you can configure the item as you want.
To configure these slides, you need to follow these steps:
- Step 1: In your Administrator Page, please go to Revolution Slider > Revolution Slider, click on “pencil” symbol
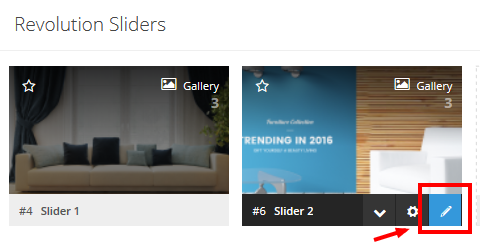 .
. - Step 2: After opening Slide Editor Panel, you could configure your slides such as editing images, text, animation, etc
Backend Setting: Please click Here for more detail. - Go Here or Here to readmore about Revolution Slider.
Single Images
Frontend – After opening the homepage with Visual Composer, click on “pencil” button  at center of this part to configure its backend settings
at center of this part to configure its backend settings

The pop-up window will display Backend Setting, so you can configure the item as you want:
Note: You could do the same with two next single images
YA Woo Slider – New Arrivals
Frontend
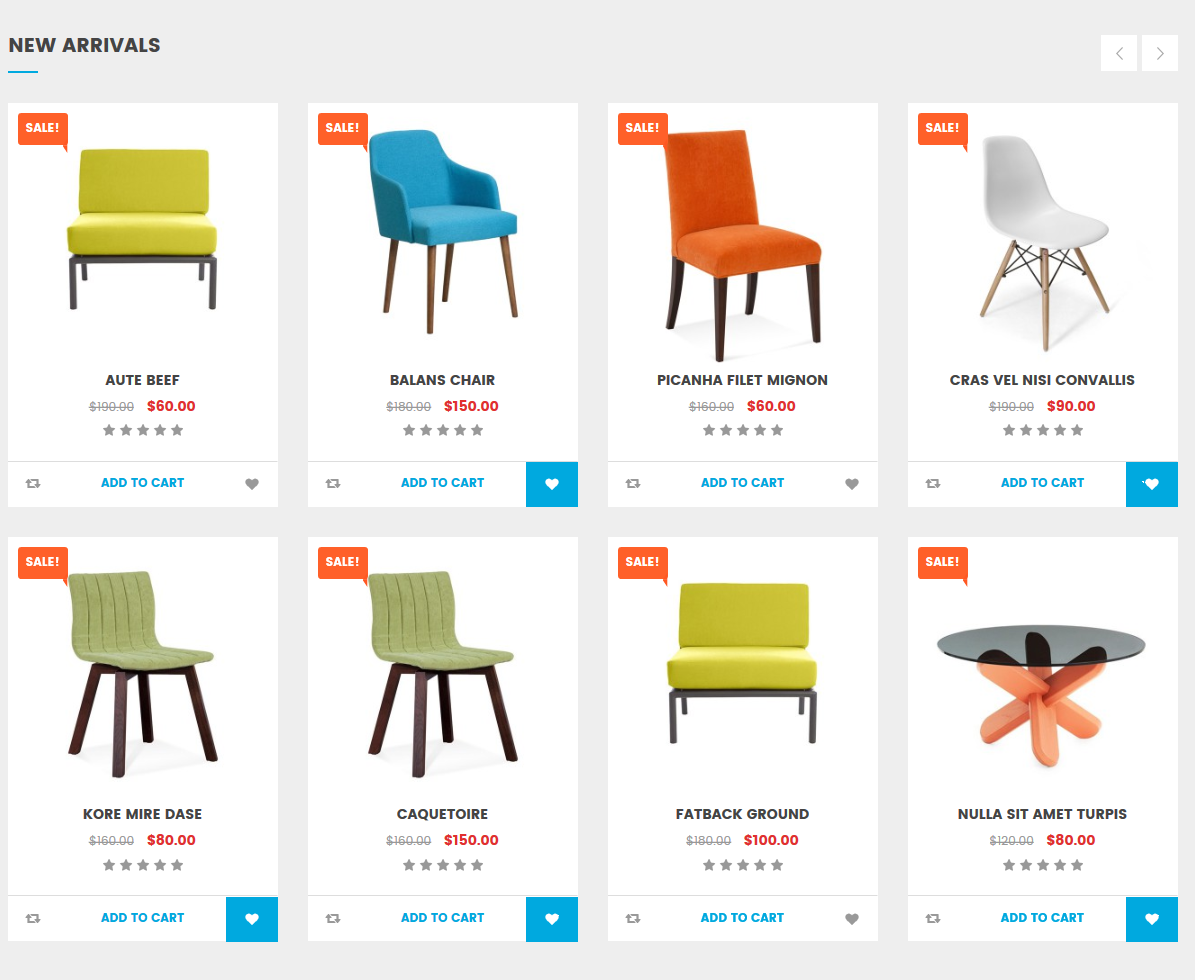
After opening the homepage with Visual Composer, click on “pencil” button  at center of this part to configure its backend settings
at center of this part to configure its backend settings
The pop-up window will display Backend Setting ,so you can configure the item as you want.
YTC Best Sale
Frontend
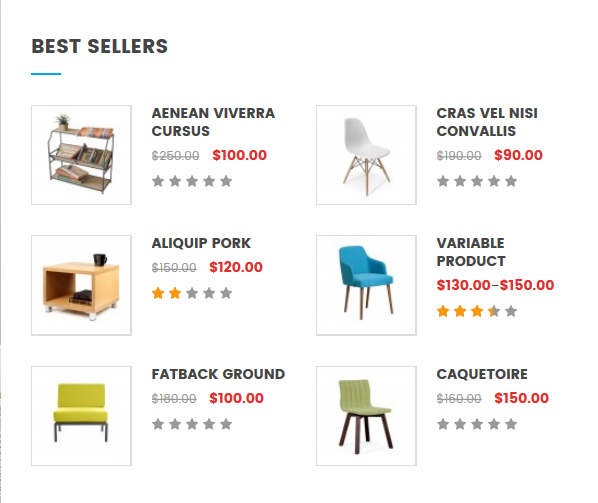
After opening the homepage with Visual Composer, click on “pencil” button  at center of this part to configure its backend settings
at center of this part to configure its backend settings
The pop-up window will display Backend Setting ,so you can configure the item as you want.
WooCommerce Tab Slider
Frontend
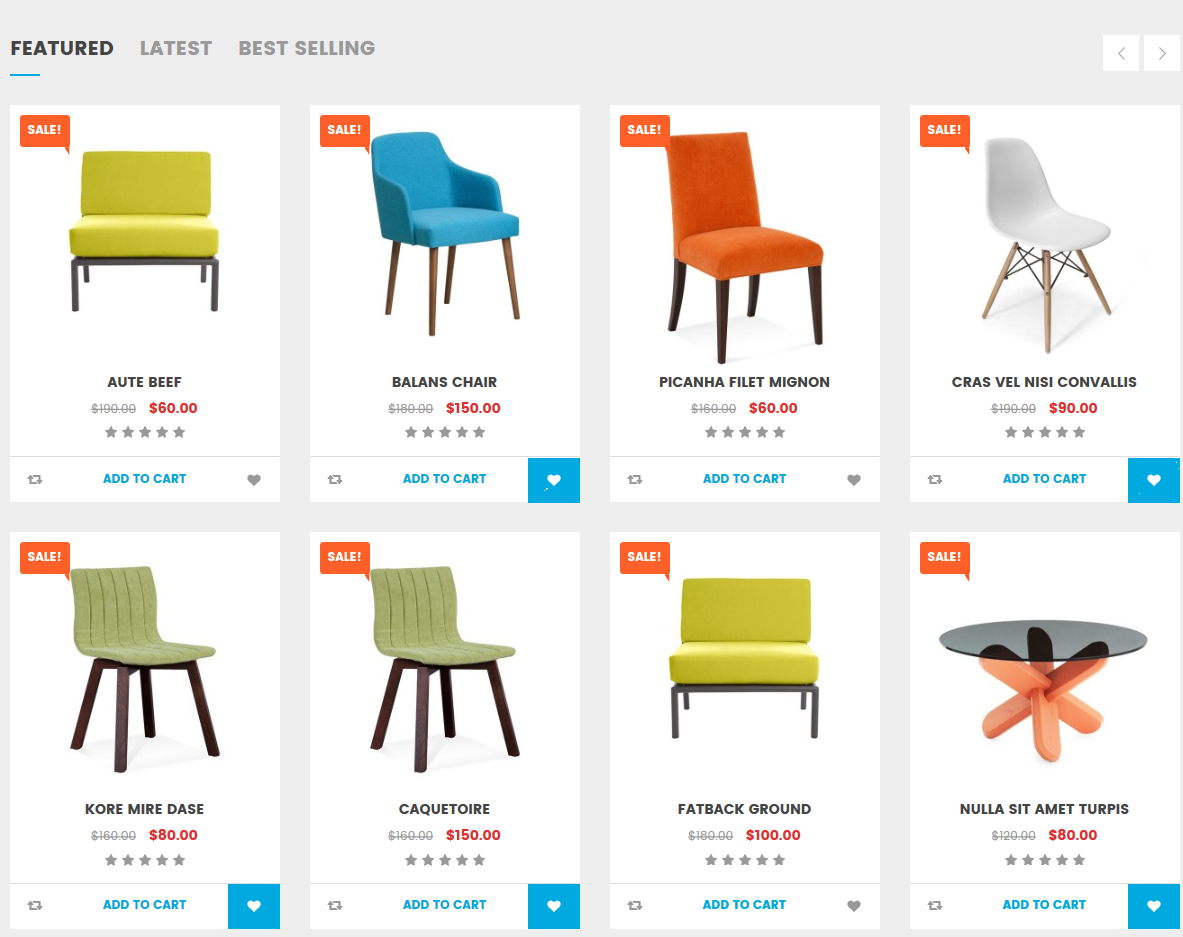
After opening the homepage with Visual Composer, click on “pencil” button  at center of this part to configure its backend settings
at center of this part to configure its backend settings
The pop-up window will display Backend Setting ,so you can configure the item as you want.
Single Image 2
Frontend

After opening the homepage with Visual Composer, click on “pencil” button  at center of this part to configure its backend settings
at center of this part to configure its backend settings
The pop-up window will display Backend Setting, so you can configure the item as you want:
WooCommerce Tab Categories Slider
Frontend
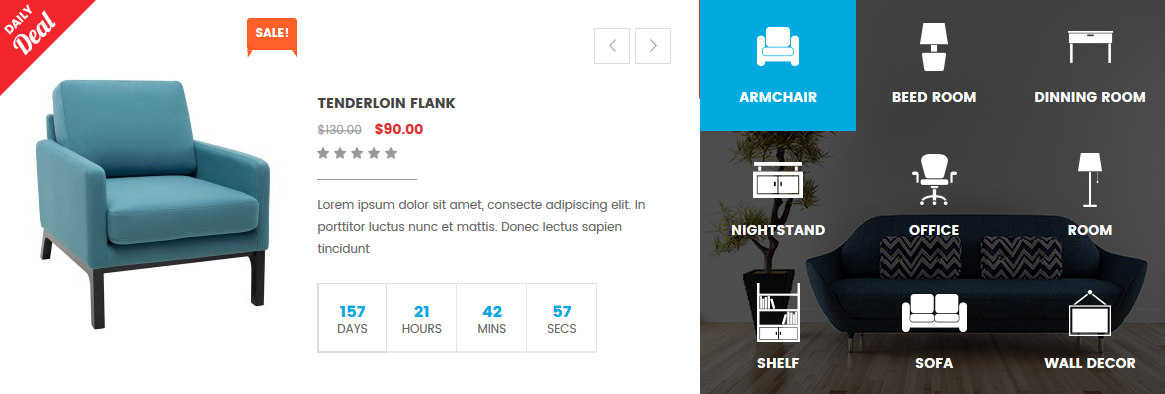
After opening the homepage with Visual Composer, click on “pencil” button  at center of this part to configure its backend settings
at center of this part to configure its backend settings
The pop-up window will display Backend Setting ,so you can configure the item as you want.
SW Post
Frontend
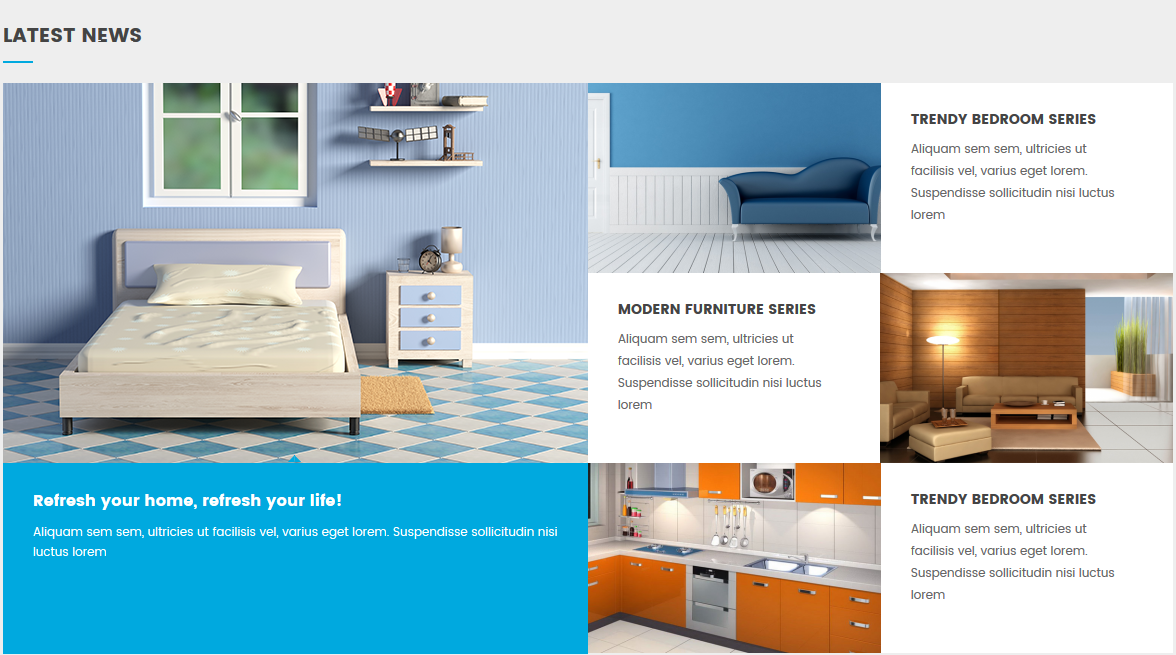
After opening the homepage with Visual Composer, click on “pencil” button  at center of this part to configure its backend settings
at center of this part to configure its backend settings
The pop-up window will display Backend Setting ,so you can configure the item as you want.
8.3 SW Furnicom Home Style 3
Note: This homepage use Header Style 3 – Footer Style 1. In your Administrator Page, please go to Appearance > Theme Options > Headers and select the the one you want.
See the Backend Settings of this page Here.
Revolution Slider
Frontend – After opening the homepage with Visual Composer, click on “pencil” button  at center of this part to configure its backend settings
at center of this part to configure its backend settings
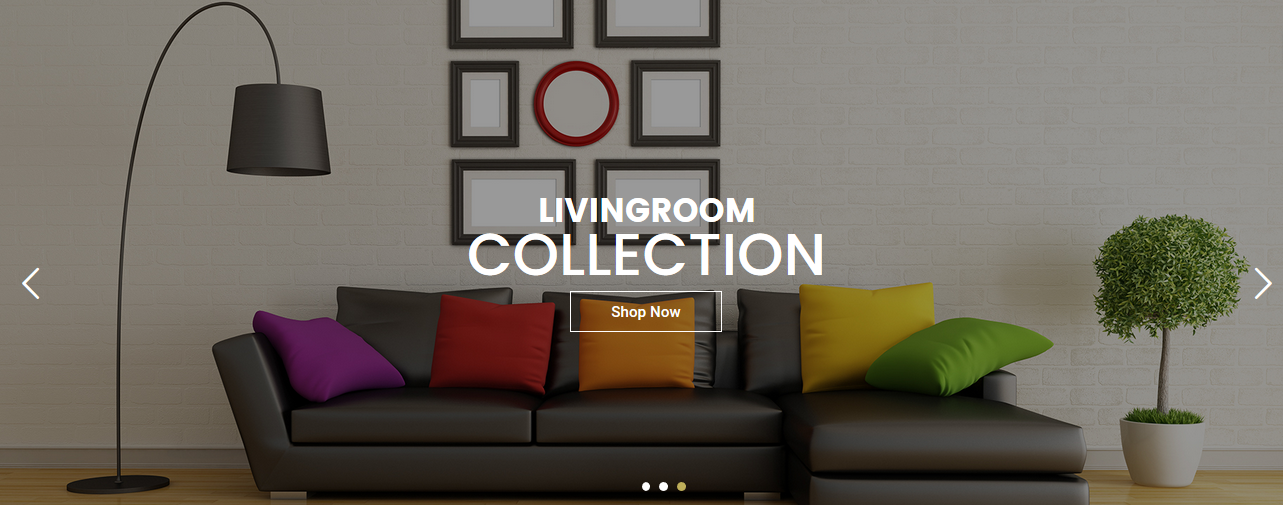
The pop-up window will display Backend Setting ,so you can configure the item as you want.
To configure these slides, you need to follow these steps:
-
-
- Step 1: In your Administrator Page, please go to Revolution Slider > Revolution Slider, click on “pencil” symbol
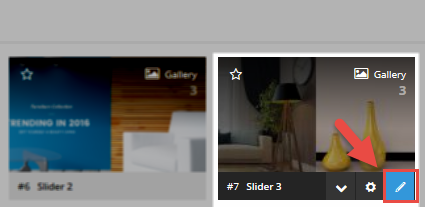 .
. - Step 2: After opening Slide Editor Panel, you could configure your slides such as editing images, text, animation, etc.
Backend Setting: Please click Here for more detail. - Go Here or Here to readmore about Revolution Slider.
- Step 1: In your Administrator Page, please go to Revolution Slider > Revolution Slider, click on “pencil” symbol
-
WooCommerce Tab Categories Slider
Frontend – After opening the homepage with Visual Composer, click on “pencil” button  at center of this part to configure its backend settings
at center of this part to configure its backend settings
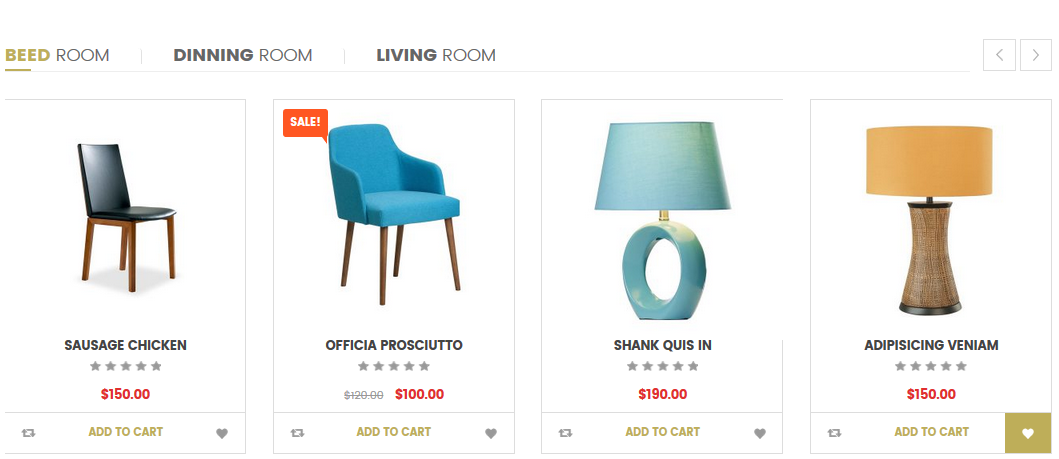
The pop-up window will display Backend Setting ,so you can configure the item as you want.
WooCommerce Tab Categories Slider -categories products
Frontend
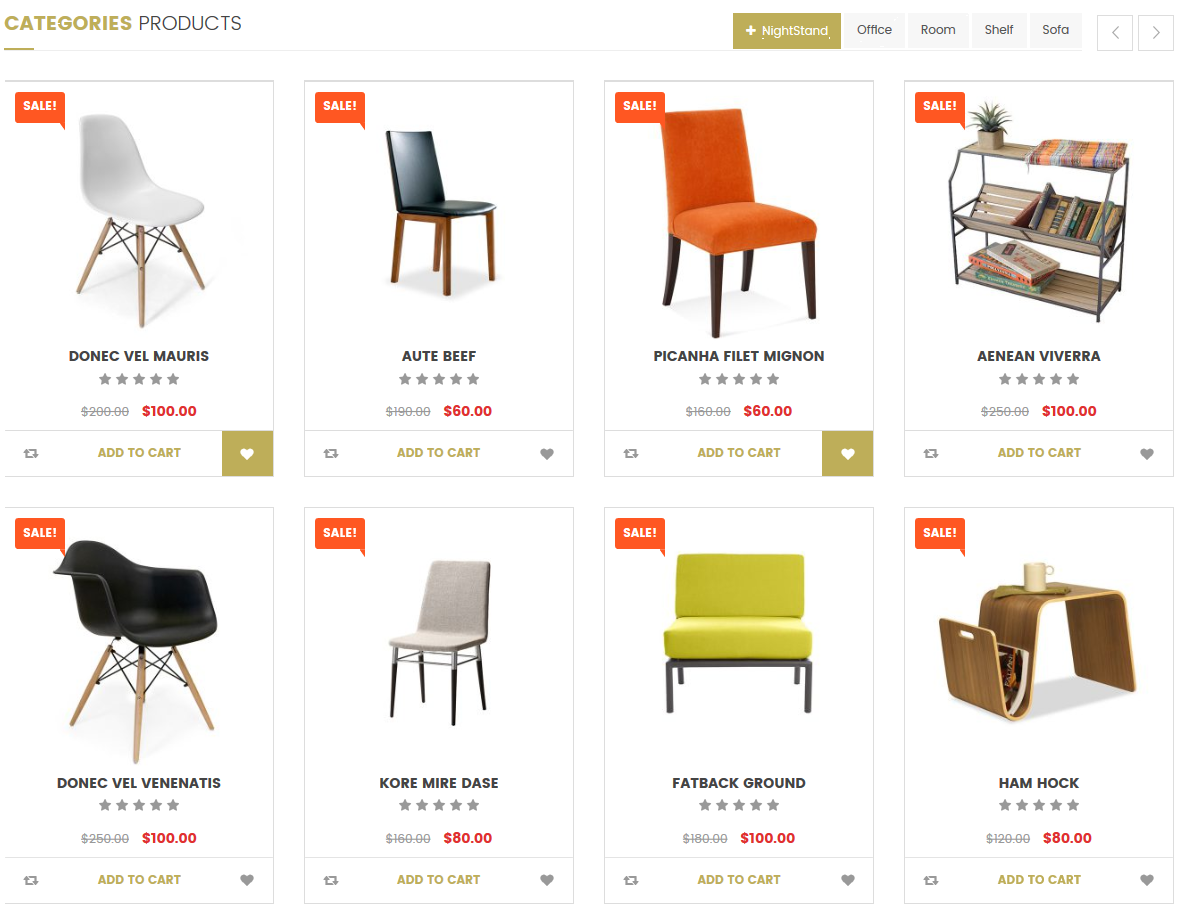
After opening the homepage with Visual Composer, click on “pencil” button  at center of this part to configure its backend settings
at center of this part to configure its backend settings
Backend Setting: Please click Here for more detail.
SW Latest Product – new arrival
Frontend
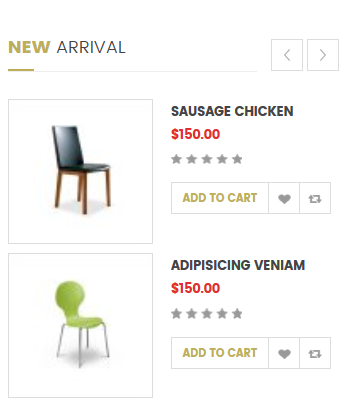
After opening the homepage with Visual Composer, click on “pencil” button  at center of this part to configure its backend settings
at center of this part to configure its backend settings
Backend Setting: Please click Here for more detail.
SW Latest Product – best selling
Frontend
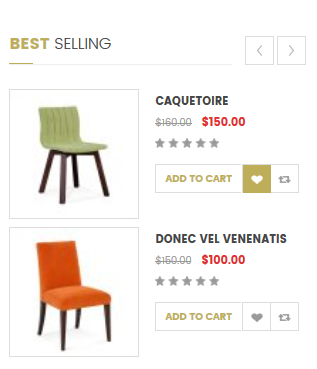
After opening the homepage with Visual Composer, click on “pencil” button  at center of this part to configure its backend settings
at center of this part to configure its backend settings
Backend Setting: Please click Here for more detail.
Woo Slider – Hot sale
Frontend
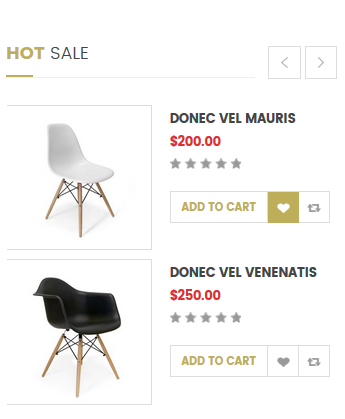
After opening the homepage with Visual Composer, click on “pencil” button  at center of this part to configure its backend settings
at center of this part to configure its backend settings
Backend Setting: Please click Here for more detail.
8.4 SW Furnicom Home Style 4
Note: This homepage use Header Style 4 – Footer Style 1. In your Administrator Page, please go to Appearance > Theme Options > Headers and Footer and select the one you want for your homepage.
See the Backend Settings of this page Here.
Above Header

In your Administrator Page, please go to Appearance > Widgets and select the menu to configure its structure.
Backend Setting: Please click Here for more detail
Revolution Slider
Frontend – After opening the homepage with Visual Composer, click on “pencil” button  at center of this part to configure its backend settings
at center of this part to configure its backend settings
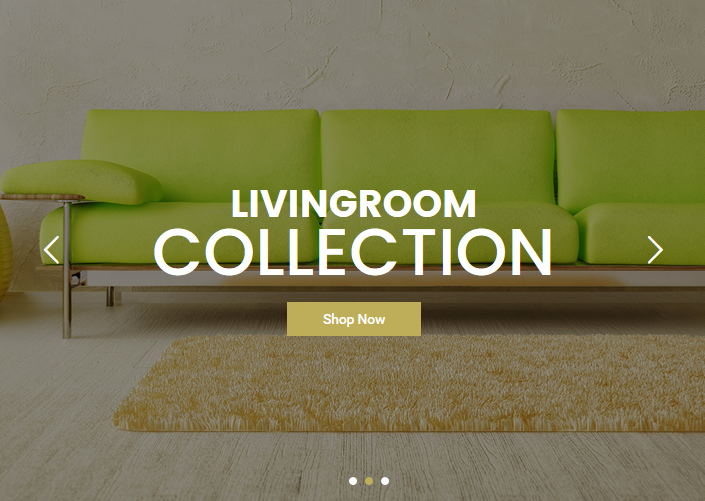
The pop-up window will display Backend Setting ,so you can configure the item as you want.
To configure these slides, you need to follow these steps:
-
-
- Step 1: In your Administrator Page, please go to Revolution Slider > Revolution Slider, click on “pencil” symbol
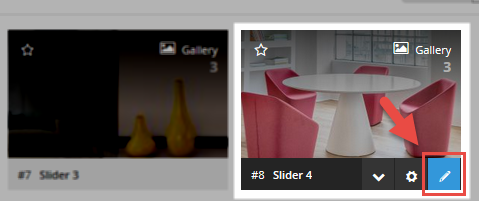 .
. - Step 2: After opening Slide Editor Panel, you could configure your slides such as editing images, text, animation, etc.
Backend Setting: Please click Here for more detail. - Go Here or Here to readmore about Revolution Slider.
- Step 1: In your Administrator Page, please go to Revolution Slider > Revolution Slider, click on “pencil” symbol
-
Furnicom Featured Product – POPULAR Products
Frontend
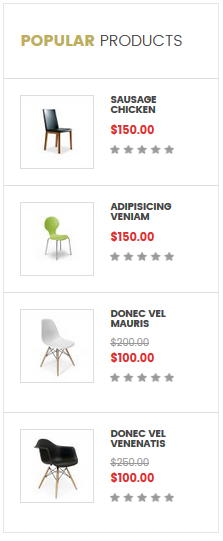
After opening the homepage with Visual Composer, click on “pencil” button  at center of this part to configure its backend settings
at center of this part to configure its backend settings
Backend Setting: Please click Here for more detail.
Single Images
Frontend Editor – After opening the homepage with Visual Composer, click on “pencil” button  at center of this part to configure its backend settings
at center of this part to configure its backend settings
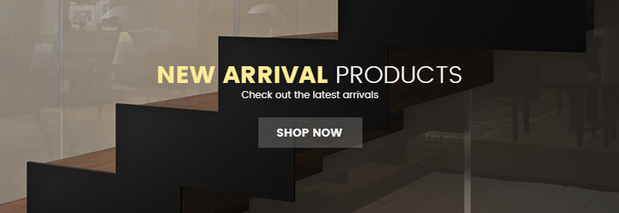
The pop-up window will display the backend settings, so you can configure the item as you want:
Note: You could do the same with the next single images
WooCommerce Tab Slider
Frontend – After opening the homepage with Visual Composer, click on “pencil” button  at center of this part to configure its backend settings
at center of this part to configure its backend settings
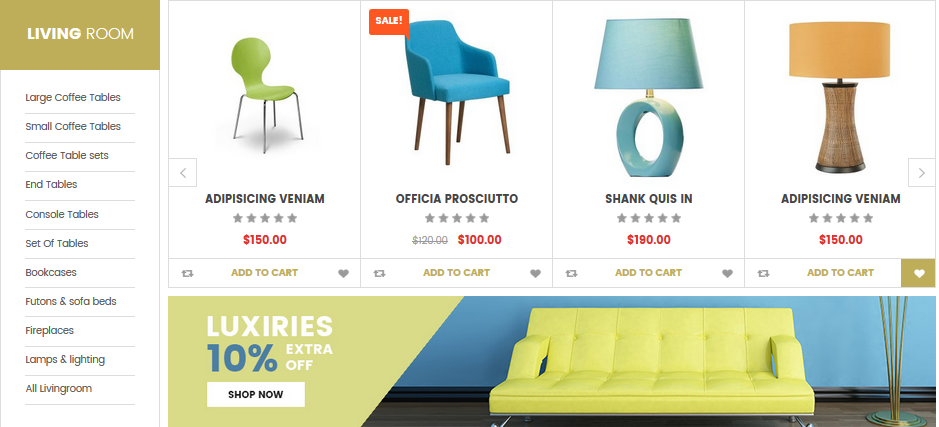
The pop-up window will display Backend Setting ,so you can configure the item as you want.
WooCommerce Tab Slider
Frontend – After opening the homepage with Visual Composer, click on “pencil” button  at center of this part to configure its backend settings
at center of this part to configure its backend settings
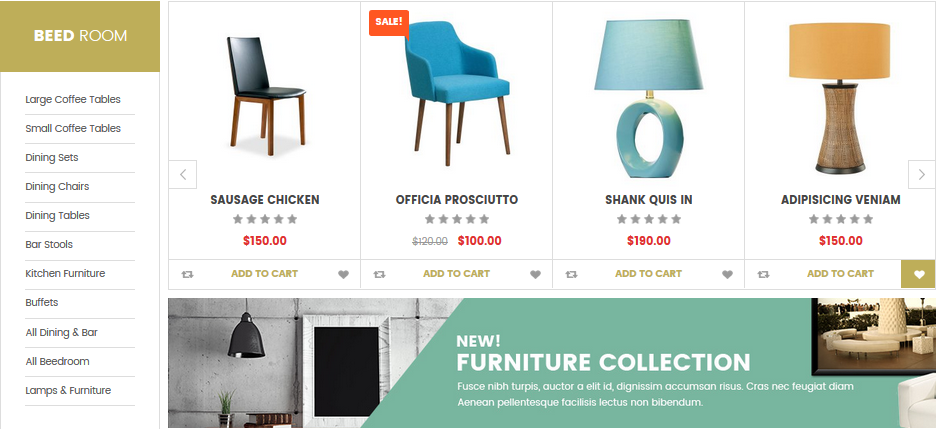
The pop-up window will display Backend Setting ,so you can configure the item as you want.
WooCommerce Tab Categories Slider – featured sale
Frontend – After opening the homepage with Visual Composer, click on “pencil” button  at center of this part to configure its backend settings
at center of this part to configure its backend settings
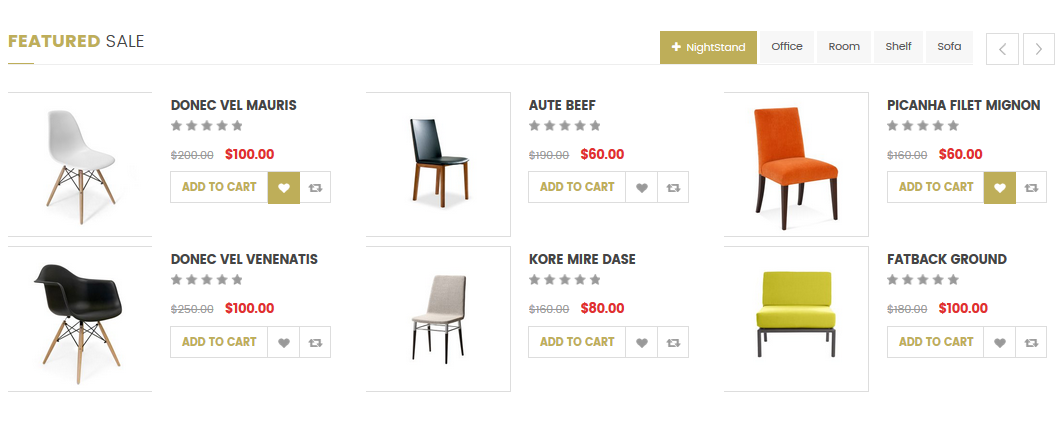
The pop-up window will display Backend Setting ,so you can configure the item as you want.
Text Block
Frontend Editor

After opening the homepage with Visual Composer, click on “pencil” button  at center of this part to configure its backend settings
at center of this part to configure its backend settings
The pop-up window will display the backend settings, so you can configure the item as you want:
-
-
- General: Please click Here for more detail
-
Copy & Paste the code into your editor:
|
1
2
3
|
<img class=“alignnone size-full wp-image-120” src=“../wp-content/uploads/2016/02/Smart-Object1.png” alt=“Smart-Object1” width=“103” height=“102” />
<h3>MONEY BACK GUARANTEE</h3>
Vestibulum dolor purus porta
|
-
-
- Design Options: Please click Here for more detail
-
8.5 SW Furnicom Home Style 5
Note: This homepage use Header Style 5 – Footer Style 1. In your Administrator Page, please go to Appearance > Theme Options > Headers and select the one you want for this homepage.
See the Backend Settings of this page Here.
Top Header Left

In your Administrator Page, please go to Appearance > Widgets and select the menu to configure its structure.
Backend Setting: Please click Here for more detail
Copy & Paste the code into your editor:
|
1
2
3
4
5
|
<div class=“support-info”>
<ul>
<li class=“phone-support”>Call our customer service at: <span>096–999–8386</span></li>
</ul>
</div>
|
Header Right
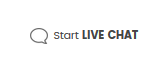
In your Administrator Page, please go to Appearance > Widgets and select the menu to configure its structure.
Backend Setting: Please click Here for more detail
Copy & Paste the code into your editor:
|
1
2
3
4
5
|
<div class=“support-info”>
<ul>
<li class=“live-chat”><a href=“#”>Start <span>live chat</span></a></li>
</ul>
</div>
|
Revolution Slider
Frontend – After opening the homepage with Visual Composer, click on “pencil” button  at center of this part to configure its backend settings
at center of this part to configure its backend settings
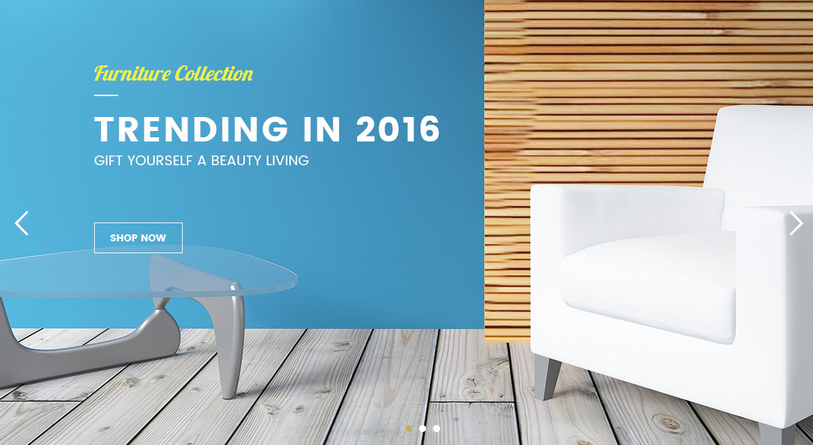
The pop-up window will display Backend Setting ,so you can configure the item as you want.
To configure these slides, you need to follow these steps:
-
-
- Step 1: In your Administrator Page, please go to Revolution Slider > Revolution Slider, click on “pencil” symbol
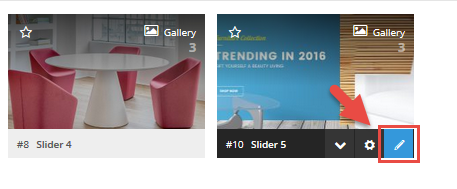 .
. - Step 2: After opening Slide Editor Panel, you could configure your slides such as editing images, text, animation, etc.
Backend Setting: Please click Here for more detail. - Go Here or Here to readmore about Revolution Slider.
- Step 1: In your Administrator Page, please go to Revolution Slider > Revolution Slider, click on “pencil” symbol
-
WooCommerce Tab Slider – Bed Room
Frontend
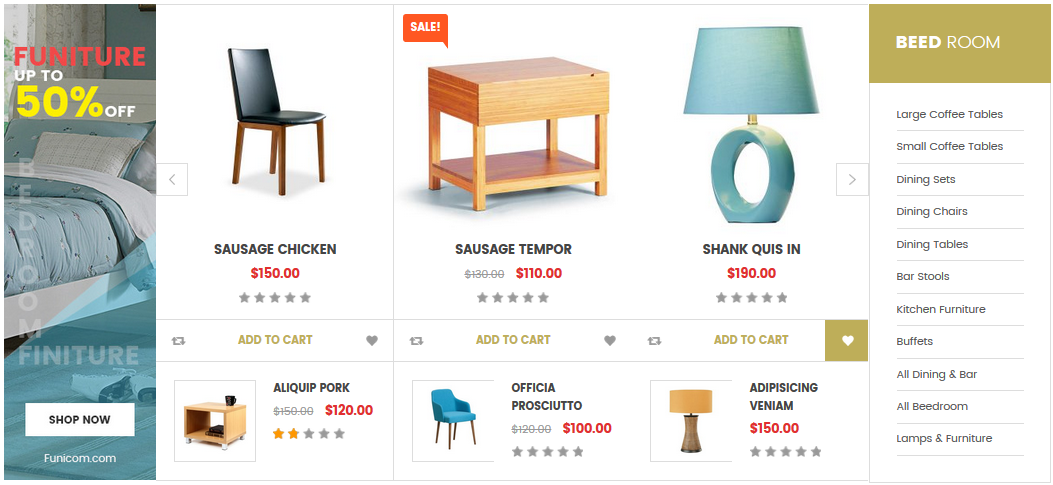
After opening the homepage with Visual Composer, click on “pencil” button  at center of this part to configure its backend settings
at center of this part to configure its backend settings
The pop-up window will display Backend Setting ,so you can configure the item as you want.
WooCommerce Tab Categories Slider – Top Selling
Frontend – After opening the homepage with Visual Composer, click on “pencil” button  at center of this part to configure its backend settings
at center of this part to configure its backend settings
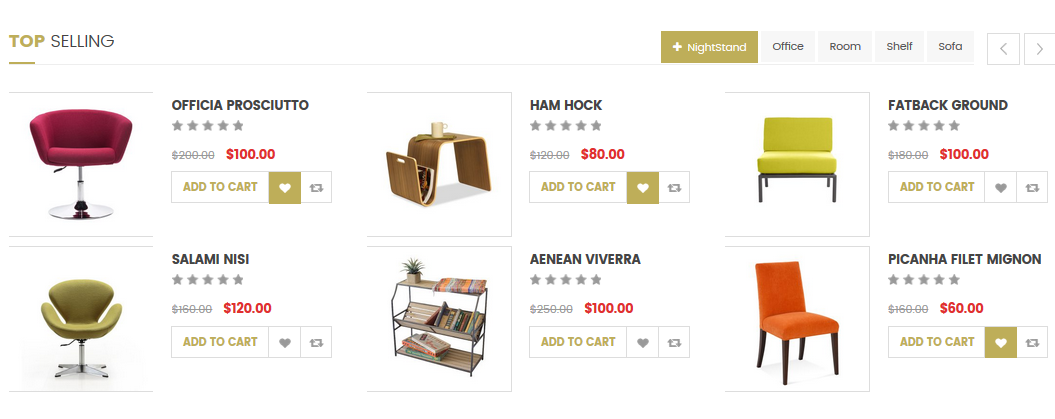
The pop-up window will display Backend Setting ,so you can configure the item as you want.
Ya WooCommerce Categories Slider – FEATURED BRANDS
Frontend – After opening the homepage with Visual Composer, click on “pencil” button  at center of this part to configure its backend settings
at center of this part to configure its backend settings

The pop-up window will display Backend Setting ,so you can configure the item as you want.
8.6 SW Furnicom Home Style 6
Note: This homepage use Header Style 6 and Footer Style 2. In your Administrator Page, please go to Appearance > Theme Options > Headers and Footer to configure it.
See the Backend Settings of this page Here.
Top Header Right Home 6

In your Administrator Page, please go to Appearance > Widgets and select the menu to configure its structure.
Backend Setting: Please click Here for more detail.
Top Lang
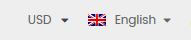
The configuration is the same to the one in Home Page 1. Please click Here to see more details.
Login Top
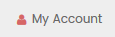
In your Administrator Page, please go to Appearance > Widgets and select the menu to configure its structure.
Backend Setting: Please click Here for more detail.
Top Head 1

The configuration is the same to the one in Home Page 1. Please click Here to see more details.
Revolution Slider
Frontend – After opening the homepage with Visual Composer, click on “pencil” button  at center of this part to configure its backend settings
at center of this part to configure its backend settings
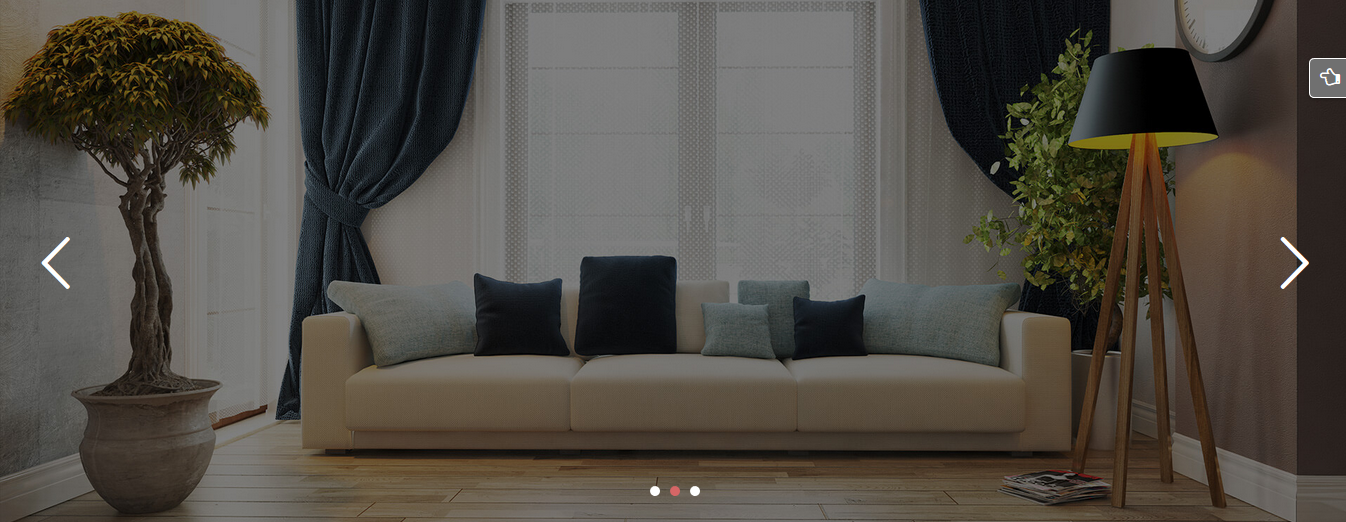
The pop-up window will display Backend Setting ,so you can configure the item as you want.
Text Block
Frontend

After opening the homepage with Visual Composer, click on “pencil” button  at center of this part to configure its backend settings
at center of this part to configure its backend settings
The pop-up window will display Backend Setting ,so you can configure the item as you want.
Copy & paste the code into your editor to display the information message:
|
1
2
3
4
5
6
7
8
9
10
11
12
13
14
15
16
17
18
19
20
|
<div class=“block-image-home6”><br />
<div class=“content-wrap row”><br />
<div class=“item col-lg-4 col-md-4 col-sm-12 col-xs-12”><br />
<img class=“alignnone wp-image-119” src=“http://sw_furnicom/wp-content/uploads/2016/02/Smart-Object.png” alt=“Smart-Object” width=“103” height=“102” /><br />
<h3>FREE SHIPPING</h3><br />
Vestibulum dolor purus porta<br />
</div><br />
<div class=“item col-lg-4 col-md-4 col-sm-12 col-xs-12”><br />
<br />
<img class=“alignnone wp-image-120” src=“http://sw_furnicom/wp-content/uploads/2016/02/Smart-Object1.png” alt=“Smart-Object1” width=“103” height=“102” /><br />
<h3>MONEY BACK GUARANTEE</h3><br />
Vestibulum dolor purus porta<br />
</div><br />
<div class=“item col-lg-4 col-md-4 col-sm-12 col-xs-12”><br />
<img class=“alignnone wp-image-121” src=“http://sw_furnicom/wp-content/uploads/2016/02/Smart-Object2.png” alt=“Smart-Object2” width=“103” height=“102” /><br />
<h3>24 HOURS SUPPORT</h3><br />
Vestibulum dolor purus porta<br />
</div><br />
</div><br />
</div>
|
Raw HTML
Frontend
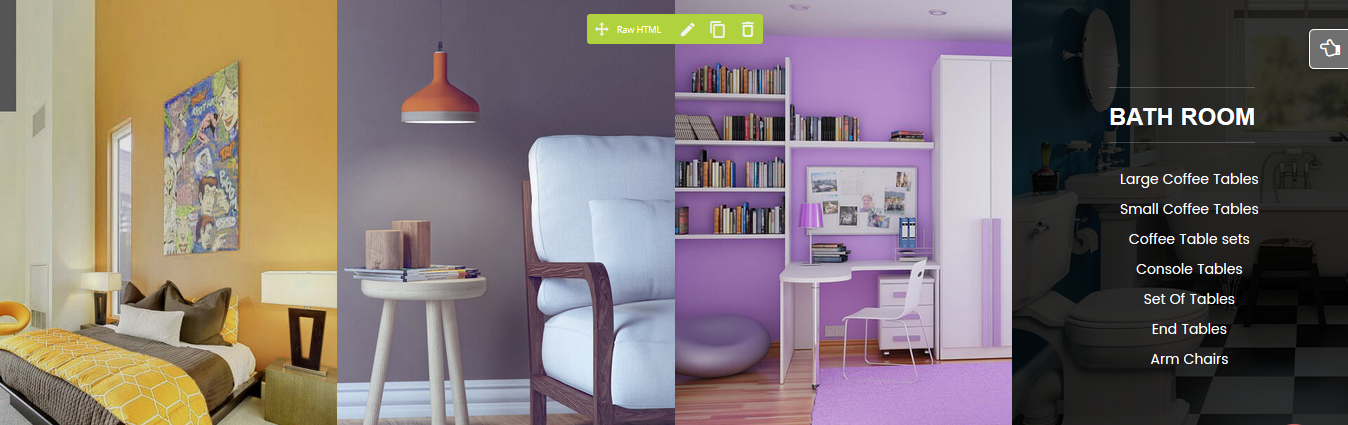
After opening the homepage with Visual Composer, click on “pencil” button  at center of this part to configure its backend settings
at center of this part to configure its backend settings
The pop-up window will display Backend Setting ,so you can configure the item as you want.
Copy & paste the code into your editor to display the information message:
|
1
2
3
4
5
6
7
8
9
10
11
12
13
14
15
16
17
18
19
20
21
22
23
24
25
26
27
28
29
30
31
32
33
34
35
36
37
38
39
40
41
42
43
44
45
46
47
48
49
50
51
52
53
54
55
56
57
58
59
60
61
62
63
64
|
<div class=“hot-category1”><br />
<div class=“list-category”><br />
<div class=“room kitchen-room”><br />
<img src=“http://www.sw_furnicom/wp-content/uploads/2016/09/home6-image1.jpg” alt=“hc5” title=“hc5” width=“480” height=“610”><br />
<div class=“wrap”><br />
<h3>KitChen Room</h3><br />
<ul><br />
<li><a href=“#”>Large Coffee Tables</a></li><br />
<li><a href=“#”>Small Coffee Tables</a></li><br />
<li><a href=“#”>Coffee Table sets</a></li><br />
<li><a href=“#”>Console Tables</a></li><br />
<li><a href=“#”>Set Of Tables</a></li><br />
<li><a href=“#”>End Tables</a></li><br />
<li><a href=“#”>Arm Chairs</a></li><br />
</ul><br />
</div><br />
</div><br />
<div class=“room bed-room”><br />
<img src=“http://www.sw_furnicom/wp-content/uploads/2016/09/home6-image2.jpg” alt=“hc4” title=“hc4” width=“480” height=“610”><br />
<div class=“wrap”><br />
<h3>Bed Room</h3><br />
<ul><br />
<li><a href=“#”>Large Coffee Tables</a></li><br />
<li><a href=“#”>Small Coffee Tables</a></li><br />
<li><a href=“#”>Coffee Table sets</a></li><br />
<li><a href=“#”>Console Tables</a></li><br />
<li><a href=“#”>Set Of Tables</a></li><br />
<li><a href=“#”>End Tables</a></li><br />
<li><a href=“#”>Arm Chairs</a></li> <br />
</ul><br />
</div> <br />
</div><br />
<div class=“room living-room”><br />
<img src=“http://www.sw_furnicom/wp-content/uploads/2016/09/home6-image3.jpg” alt=“hc5” title=“hc5” width=“480” height=“610”><br />
<div class=“wrap”><br />
<h3>Living Room</h3><br />
<ul><br />
<li><a href=“#”>Large Coffee Tables</a></li><br />
<li><a href=“#”>Small Coffee Tables</a></li><br />
<li><a href=“#”>Coffee Table sets</a></li><br />
<li><a href=“#”>Console Tables</a></li><br />
<li><a href=“#”>Set Of Tables</a></li><br />
<li><a href=“#”>End Tables</a></li><br />
<li><a href=“#”>Arm Chairs</a></li><br />
</ul><br />
</div><br />
</div><br />
<div class=“room bath-room”><br />
<img src=“http://www.sw_furnicom/wp-content/uploads/2016/09/home6-image4.jpg” alt=“hc5” title=“hc5” width=“480” height=“610”><br />
<div class=“wrap”><br />
<h3>Bath Room</h3><br />
<ul><br />
<li><a href=“#”>Large Coffee Tables</a></li><br />
<li><a href=“#”>Small Coffee Tables</a></li><br />
<li><a href=“#”>Coffee Table sets</a></li><br />
<li><a href=“#”>Console Tables</a></li><br />
<li><a href=“#”>Set Of Tables</a></li><br />
<li><a href=“#”>End Tables</a></li><br />
<li><a href=“#”>Arm Chairs</a></li><br />
</ul><br />
</div><br />
</div><br />
</div><br />
</div>
|
WooCommerce Tab Category Slider
Frontend
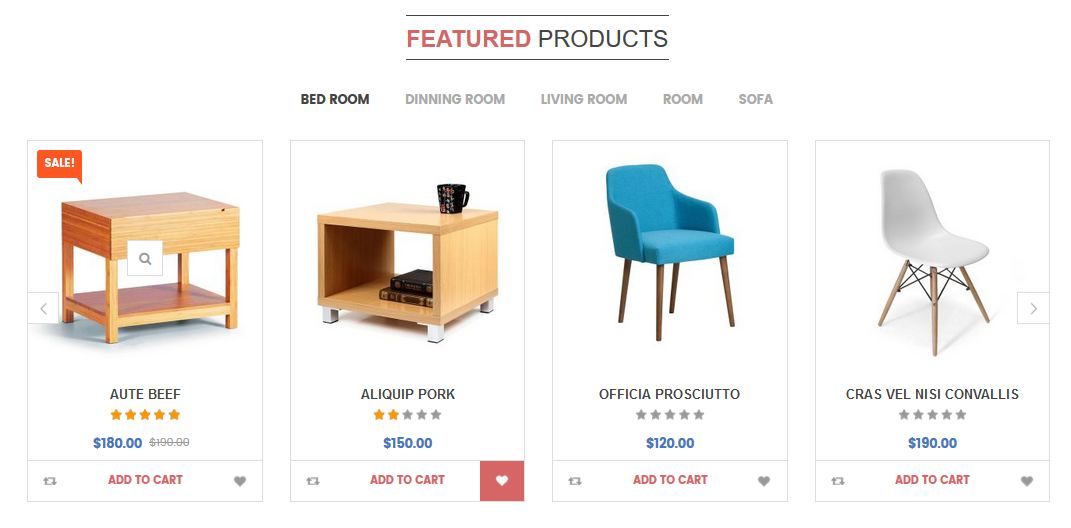
After opening the homepage with Visual Composer, click on “pencil” button  at center of this part to configure its backend settings
at center of this part to configure its backend settings
The pop-up window will display Backend Setting, so you can configure the item as you want:
WooCommerce Tab Category Slider
Frontend
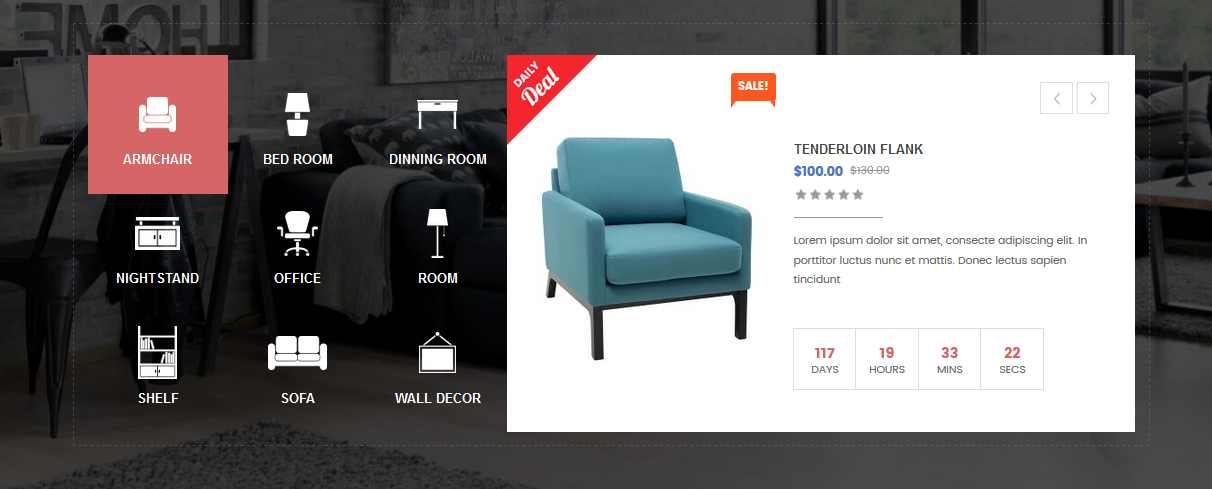
After opening the homepage with Visual Composer, click on “pencil” button  at center of this part to configure its backend settings
at center of this part to configure its backend settings
WooCommerce Tab Category Slider
Frontend
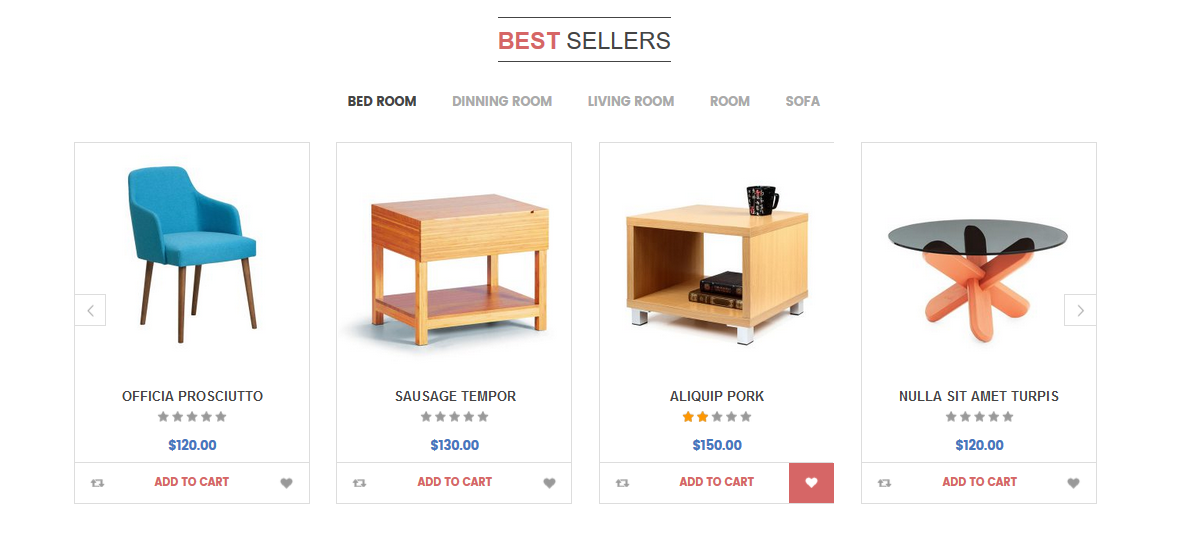
After opening the homepage with Visual Composer, click on “pencil” button  at center of this part to configure its backend settings
at center of this part to configure its backend settings
YA Testimonial Slider
Frontend

After opening the homepage with Visual Composer, click on “pencil” button  at center of this part to configure its backend settings
at center of this part to configure its backend settings
SW Latest Product
Frontend
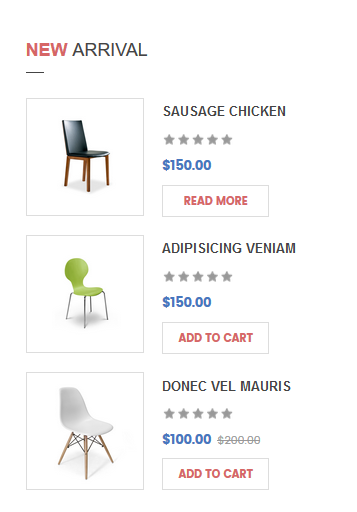
After opening the homepage with Visual Composer, click on “pencil” button  at center of this part to configure its backend settings
at center of this part to configure its backend settings
-
-
- General: Please click Here for more detail
-
YTC Best Sale
Frontend
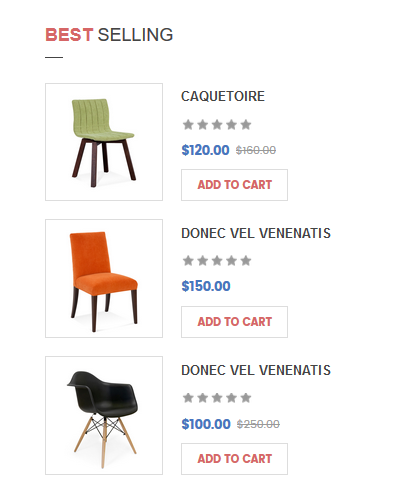
After opening the homepage with Visual Composer, click on “pencil” button  at center of this part to configure its backend settings
at center of this part to configure its backend settings
-
-
- General: Please click Here for more detail
-
YA Woo Slider
Frontend
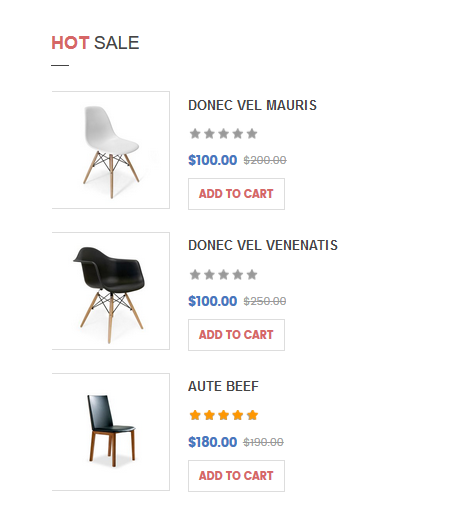
After opening the homepage with Visual Composer, click on “pencil” button  at center of this part to configure its backend settings
at center of this part to configure its backend settings
-
-
- General: Please click Here for more detail
-
SW Latest Product
Frontend

After opening the homepage with Visual Composer, click on “pencil” button  at center of this part to configure its backend settings
at center of this part to configure its backend settings
YA Responsive Slider
Frontend
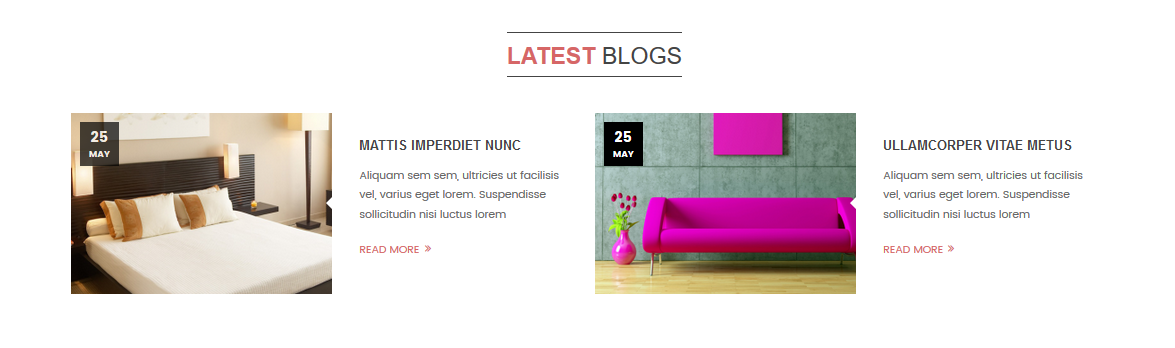
After opening the homepage with Visual Composer, click on “pencil” button  at center of this part to configure its backend settings
at center of this part to configure its backend settings
Above Footer
Frontend

In your Administrator Page, please go to Appearance > Widgets and select the menu to configure its structure.
Backend Setting: Please click Here for more detail.
Footer Top Style 2
Frontend

In your Administrator Page, please go to Appearance > Widgets and select the menu to configure its structure.
Backend Setting: Please click Here for more detail.
Footer Bottom Style 2
Frontend

In your Administrator Page, please go to Appearance > Widgets and select the menu to configure its structure.
Backend Setting: Please click Here for more detail.
8.7 SW Furnicom Home Style 7
Note: This homepage use Header Style 7 and Footer Style 3. In your Administrator Page, please go to Appearance > Theme Options > Headers and Footer to configure it.
See the Backend Settings of this page Here.
Top Header Right Home 6

The configuration is the same to the one in Home Page 6. Please click Here to see more details.
Top Lang
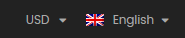
The configuration is the same to the one in Home Page 1. Please click Here to see more details.
Login Top
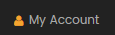
The configuration is the same to the one in Home Page 6. Please click Here to see more details.
Top Head 1

The configuration is the same to the one in Home Page 1. Please click Here to see more details.
Revolution Slider
Frontend – After opening the homepage with Visual Composer, click on “pencil” button  at center of this part to configure its backend settings
at center of this part to configure its backend settings
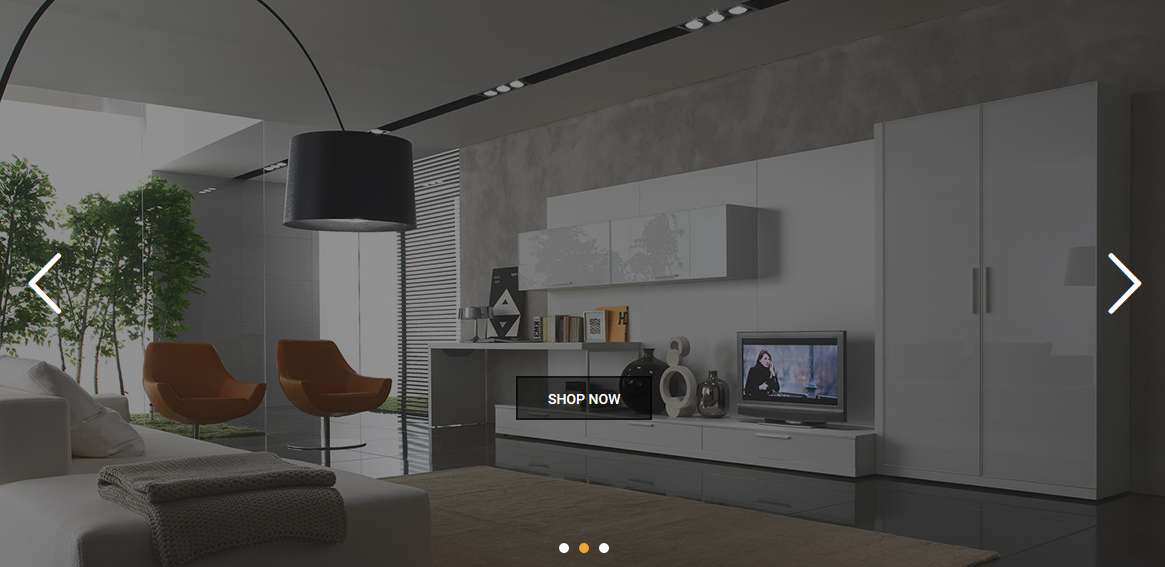
The pop-up window will display Backend Setting ,so you can configure the item as you want.
Text Block
Frontend

After opening the homepage with Visual Composer, click on “pencil” button  at center of this part to configure its backend settings.
at center of this part to configure its backend settings.
Copy & paste the code into your editor to display the information message:
|
1
2
3
4
5
6
7
8
9
10
11
12
13
14
15
16
17
18
19
|
<div class=“block-image-home7”><br />
<div class=“content-wrap row”><br />
<div class=“item col-lg-4 col-md-4 col-sm-12 col-xs-12”><br />
<img class=“alignnone size-full wp-image-990” src=“http://www./sw_furnicom/wp-content/uploads/2016/09/icon-free-shipping1.jpg” alt=“icon-free-shipping1” width=“80” height=“80” /><br />
<h3>FREE SHIPPING</h3><br />
Vestibulum dolor purus porta<br />
</div><br />
<div class=“item col-lg-4 col-md-4 col-sm-12 col-xs-12”><br />
<img class=“alignnone size-full wp-image-991” src=“http://www./sw_furnicom/wp-content/uploads/2016/09/icon-money-back1.jpg” alt=“icon-money-back1” width=“80” height=“80” /><br />
<h3>MONEY BACK GUARANTEE</h3><br />
Vestibulum dolor purus porta<br />
</div><br />
<div class=“item col-lg-4 col-md-4 col-sm-12 col-xs-12”><br />
<img class=“alignnone size-full wp-image-992” src=“http://www./sw_furnicom/wp-content/uploads/2016/09/icon-support1.jpg” alt=“icon-support1” width=“80” height=“80” /><br />
<h3>24 HOURS SUPPORT</h3><br />
Vestibulum dolor purus porta<br />
</div><br />
</div><br />
</div>
|
Raw HTML
Frontend
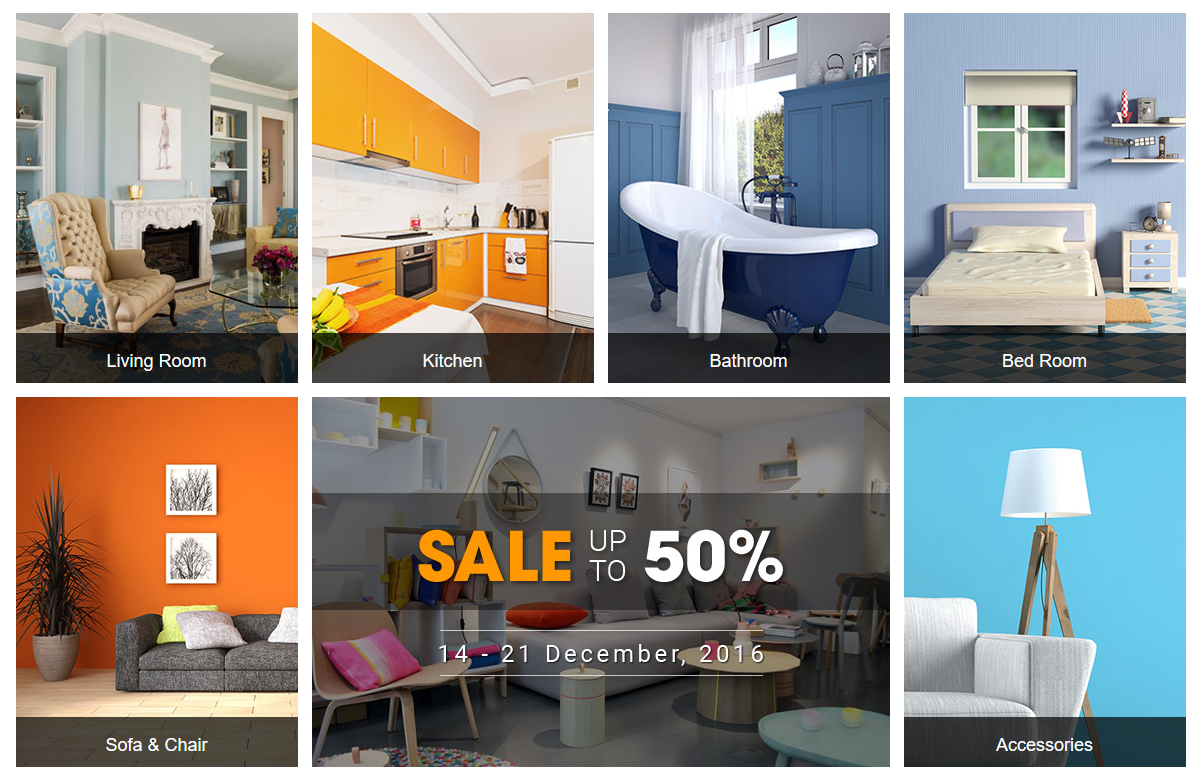
After opening the homepage with Visual Composer, click on “pencil” button  at center of this part to configure its backend settings.
at center of this part to configure its backend settings.
Copy & paste the code into your editor to display the information message:
|
1
2
3
4
5
6
7
8
9
10
11
12
13
14
15
16
17
18
19
20
21
22
23
24
25
26
27
28
29
30
31
32
33
34
35
36
37
38
39
40
41
42
43
44
45
46
47
48
49
50
51
52
53
54
55
56
57
58
59
60
61
62
63
|
<div class=“block-image-home72”><br />
<div class=“content-wrap”><br />
<div class=“item-cat”><br />
<div class=“item-wrap”><br />
<img class=“alignnone size-full wp-image-998” src=“http://www.sw_furnicom/wp-content/uploads/2016/09/image-cat1.jpg” alt=“image-cat1” width=“282” height=“370” /><br />
<div class=“item-content”><br />
<h4><a title=“Living Room” href=“http://www.sw_furnicom/?product_cat=living-room”>Living Room</a></h4><br />
<div class=“item-count”>( 217 Items )</div><br />
</div><br />
</div><br />
</div><br />
<div class=“item-cat”><br />
<div class=“item-wrap”><br />
<img class=“alignnone size-full wp-image-999” src=“http://www.sw_furnicom/wp-content/uploads/2016/09/image-cat2.jpg” alt=“image-cat2” width=“282” height=“370” /><br />
<div class=“item-content”><br />
<h4><a title=“Kitchen” href=“http://www.sw_furnicom/?product_cat=kitchen”>Kitchen</a></h4><br />
<div class=“item-count”>( 110 Items )</div><br />
</div><br />
</div><br />
</div><br />
<div class=“item-cat”><br />
<div class=“item-wrap”><br />
<img class=“alignnone size-full wp-image-1000” src=“http://www.sw_furnicom/wp-content/uploads/2016/09/image-cat3.jpg” alt=“image-cat3” width=“282” height=“370” /><br />
<div class=“item-content”><br />
<h4><a title=“Bathroom” href=“http://www.sw_furnicom/?product_cat=armchair”>Bathroom</a></h4><br />
<div class=“item-count”>( 32 Items )</div><br />
</div><br />
</div><br />
</div><br />
<div class=“item-cat”><br />
<div class=“item-wrap”><br />
<img class=“alignnone size-full wp-image-1001” src=“http://www.sw_furnicom/wp-content/uploads/2016/09/image-cat4.jpg” alt=“image-cat4” width=“282” height=“370” /><br />
<div class=“item-content”><br />
<h4><a title=“Bed Room” href=“http://www.sw_furnicom/?product_cat=bed-room”>Bed Room</a></h4><br />
<div class=“item-count”>( 80 Items )</div><br />
</div><br />
</div><br />
</div><br />
<div class=“item-cat”><br />
<div class=“item-wrap”><br />
<img class=“alignnone size-full wp-image-1001” src=“http://www.sw_furnicom/wp-content/uploads/2016/09/image-cat5.jpg” alt=“image-cat4” width=“282” height=“370” /><br />
<div class=“item-content”><br />
<h4><a title=“Sofa & Chair” href=“http://www.sw_furnicom/?product_cat=sofa”>Sofa & Chair</a></h4><br />
<div class=“item-count”>( 46 Items )</div><br />
</div><br />
</div><br />
</div><br />
<div class=“item-cat item-sale”><br />
<div class=“item-wrap”><br />
<img class=“alignnone size-full wp-image-1004” src=“http://www.sw_furnicom/wp-content/uploads/2016/09/image-sale.jpg” alt=“image-sale” width=“578” height=“370” /><br />
</div><br />
</div><br />
<div class=“item-cat”><br />
<div class=“item-wrap”><br />
<img class=“alignnone size-full wp-image-1003” src=“http://www.sw_furnicom/wp-content/uploads/2016/09/image-cat6.jpg” alt=“image-cat6” width=“282” height=“370” /><br />
<div class=“item-content”><br />
<h4><a title=“Accessories” href=“http://www.sw_furnicom/?product_cat=room”>Accessories</a></h4><br />
<div class=“item-count”>( 23 Items )</div><br />
</div><br />
</div><br />
</div><br />
</div><br />
</div>
|
YA Woo Slider
Frontend
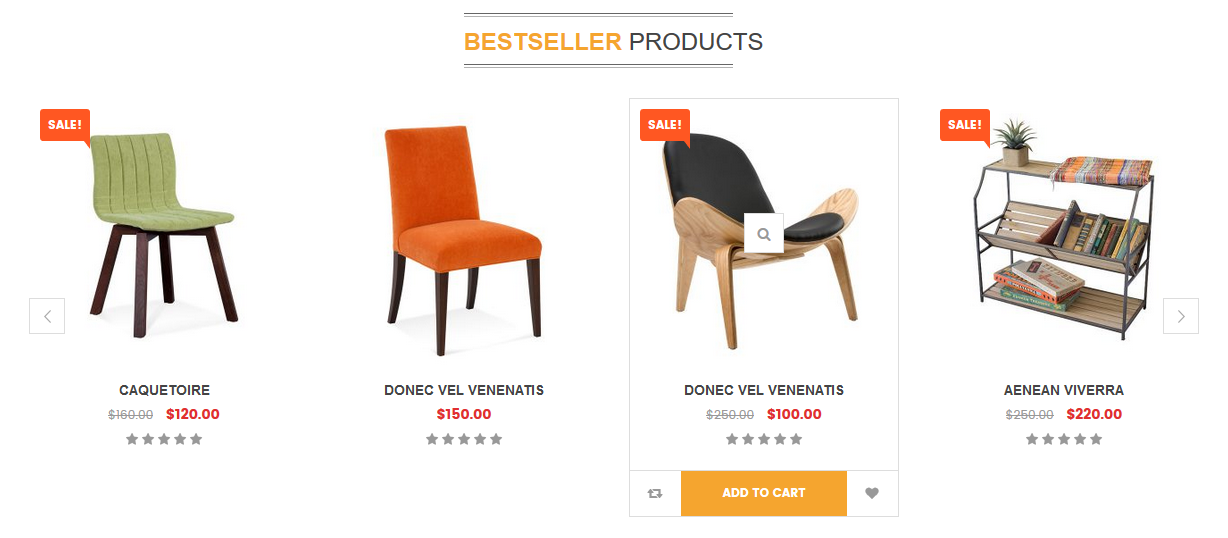
After opening the homepage with Visual Composer, click on “pencil” button  at center of this part to configure its backend settings
at center of this part to configure its backend settings
-
-
- General: Please click Here for more detail
-
Footer Top Style 2
Frontend
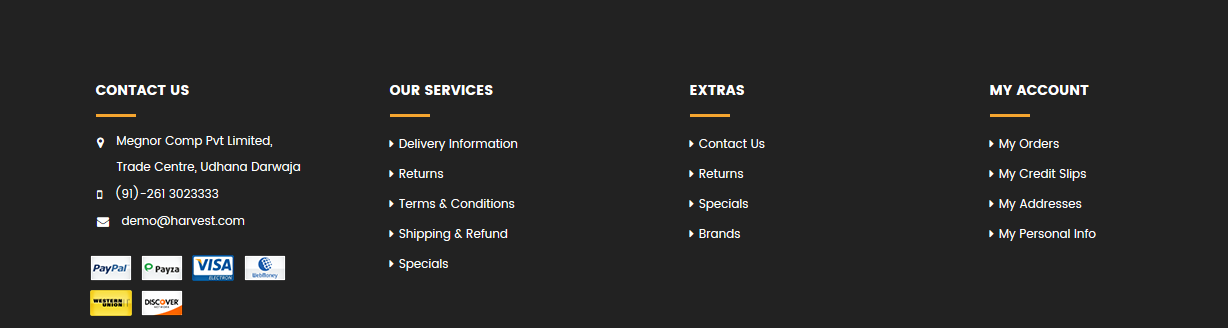
The configuration is the same to the one in Home Page 6. Please click Here to see more details.
Above Footer
Frontend

The configuration is the same to the one in Home Page 6. Please click Here to see more details.
Footer Bottom Style 3
Frontend

In your Administrator Page, please go to Appearance > Widgets and select the menu to configure its structure.
Backend Setting: Please click Here for more detail.
8.8 SW Furnicom Home Style 8
Note: This homepage use Header Style 8 and Footer Style 1. In your Administrator Page, please go to Appearance > Theme Options > Headers and Footer to configure it.
See the Backend Settings of this page Here.
Top Lang, Login Top & Top Header 1

The configuration is the same to the ones in Home Page 6. Please click Here to see more details.
Top Header Left

The configuration is the same to the one in Home Page 5. Please click Here to see more details.
Header Left

In your Administrator Page, please go to Appearance > Widgets and select this one to configure as you want.
Backend Setting: Please click Here for more detail.
Header Right 8

In your Administrator Page, please go to Appearance > Widgets and select this one to configure as you want.
Backend Setting: Please click Here for more detail.
Menu Right

The configuration is the same to the one in Home Page 1. Please click Here to see more details.
Raw HTML
Frontend

After opening the homepage with Visual Composer, click on “pencil” button  at center of this part to configure its backend settings.
at center of this part to configure its backend settings.
Copy & paste the code into your editor to display the information message:
|
1
|
<div class=“free-ship”>FREE SHIPPING ON ALL DOMESTIC ORDERS WITH COUPON CODE “FASTSHIP”</div>
|
Revolution Slider
Frontend
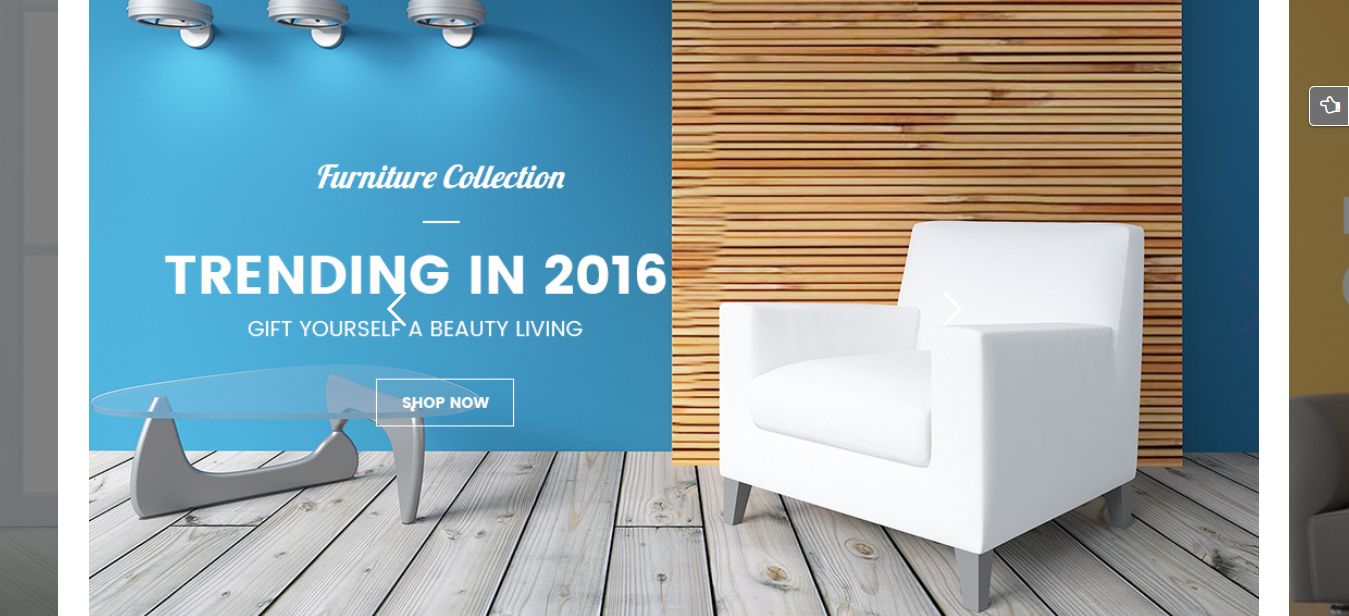
After opening the homepage with Visual Composer, click on “pencil” button  at center of this part to configure its backend settings.
at center of this part to configure its backend settings.
YA Woo Categories Slider
Frontend
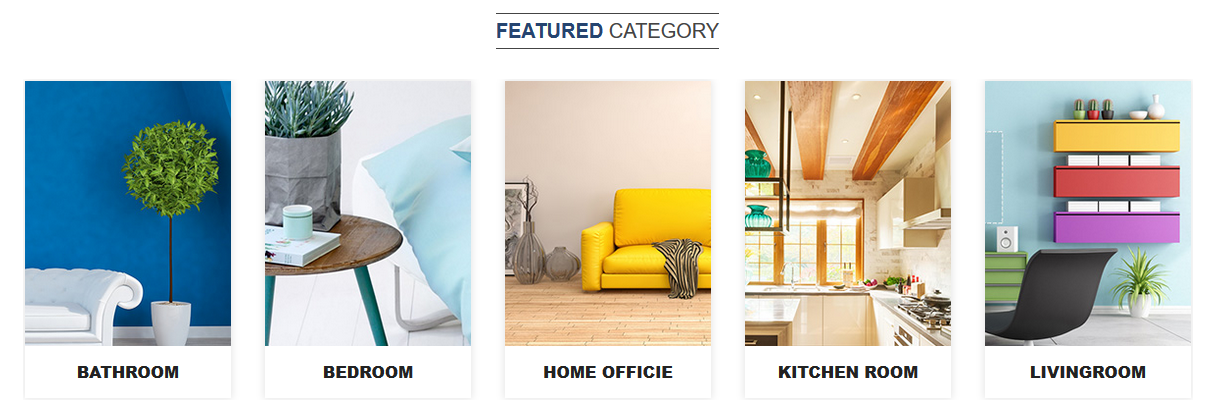
After opening the homepage with Visual Composer, click on “pencil” button  at center of this part to configure its backend settings
at center of this part to configure its backend settings
Text Block
Frontend

After opening the homepage with Visual Composer, click on “pencil” button  at center of this part to configure its backend settings
at center of this part to configure its backend settings
-
-
- General: Please click Here for more detail
- Row Options: Please click Here for more detail. The Extra Class Name
smart-objectshould be added to have the same style as in the demo. - Column Options: Please click Here for more detail. The Extra Class Name
object1should be added to have the same style as in the demo.
-
YA WooCommerce Slider
Frontend
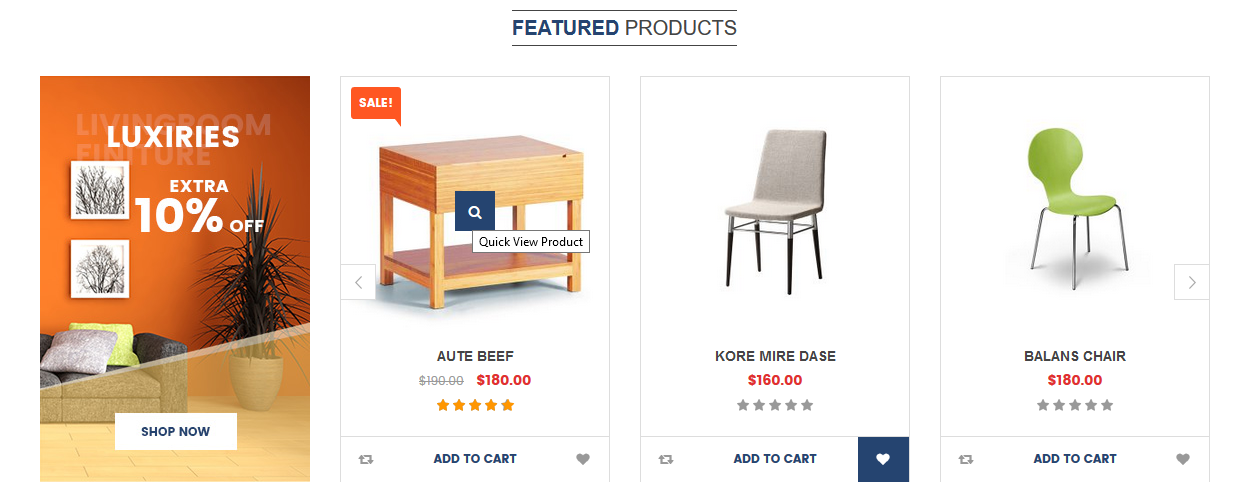
After opening the homepage with Visual Composer, click on “pencil” button  at center of this part to configure its backend settings
at center of this part to configure its backend settings
YA Testimonial Slide
Frontend
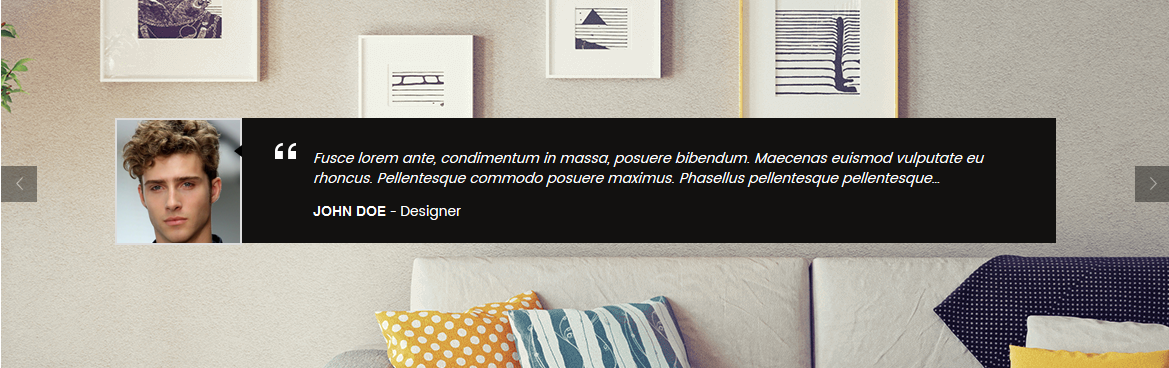
After opening the homepage with Visual Composer, click on “pencil” button  at center of this part to configure its backend settings
at center of this part to configure its backend settings
YA WooCommerce Slider
Frontend
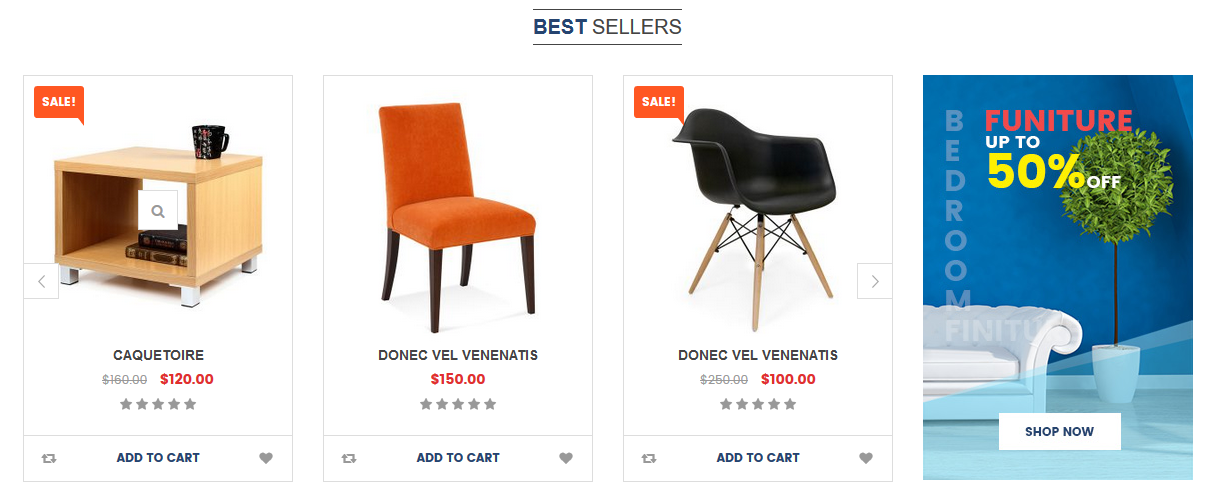
After opening the homepage with Visual Composer, click on “pencil” button  at center of this part to configure its backend settings
at center of this part to configure its backend settings
Single Image
Frontend

After opening the homepage with Visual Composer, click on “pencil” button  at center of this part to configure its backend settings
at center of this part to configure its backend settings
WooCommerce Tab Category Slider
Frontend
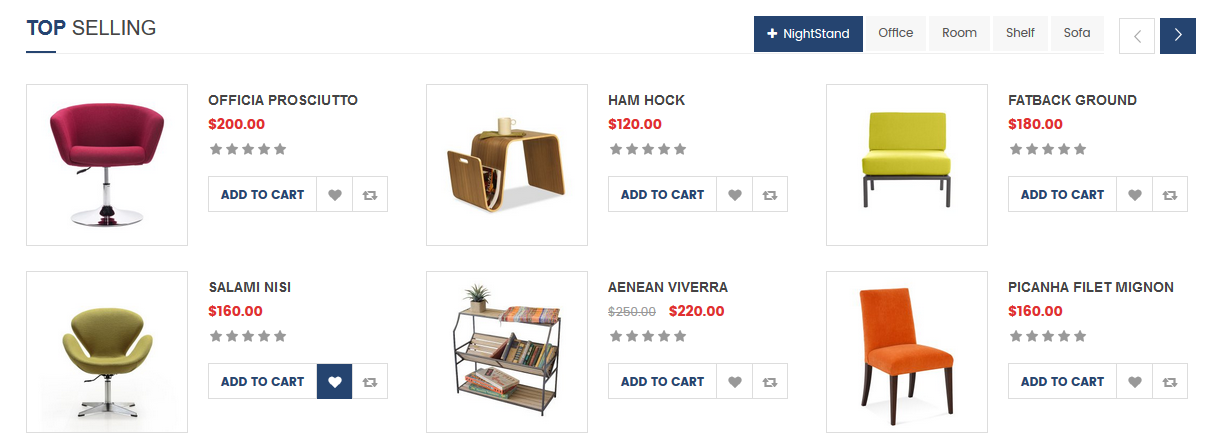
After opening the homepage with Visual Composer, click on “pencil” button  at center of this part to configure its backend settings
at center of this part to configure its backend settings
Above Footer, Footer & Footer 2
Frontend
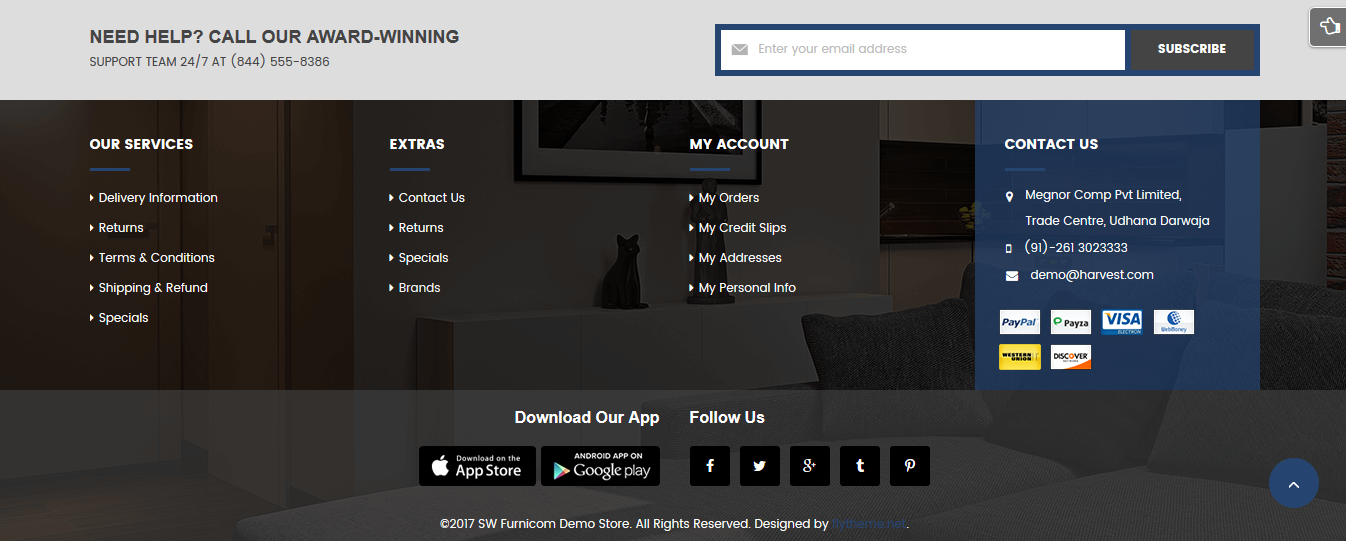
The configuration is the same to the ones in Home Page 1. Please click Here to see more details.
8.9 SW Furnicom Home Style 9
Note: This homepage use Header Style 9 and Footer Style 5. In your Administrator Page, please go to Appearance > Theme Options > Headers and Footer to configure it.
See the Backend Settings of this page Here.
When setting the Home page, if you want to choose this, please choose style “Home Style 9″.
Top Lang
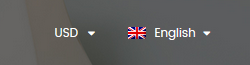
The configurations this element is the same to the ones in Home Page 1. Please click Here to see more details.
My Account
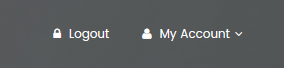
This element is fixed in code for this position. To change the menu option, you can go to Appearance > Menu and choose menu Account. After that, choose the one you want for option Menu Settings > Display location.
-
-
- General: Please click Here for more detail.
-
Header Slider
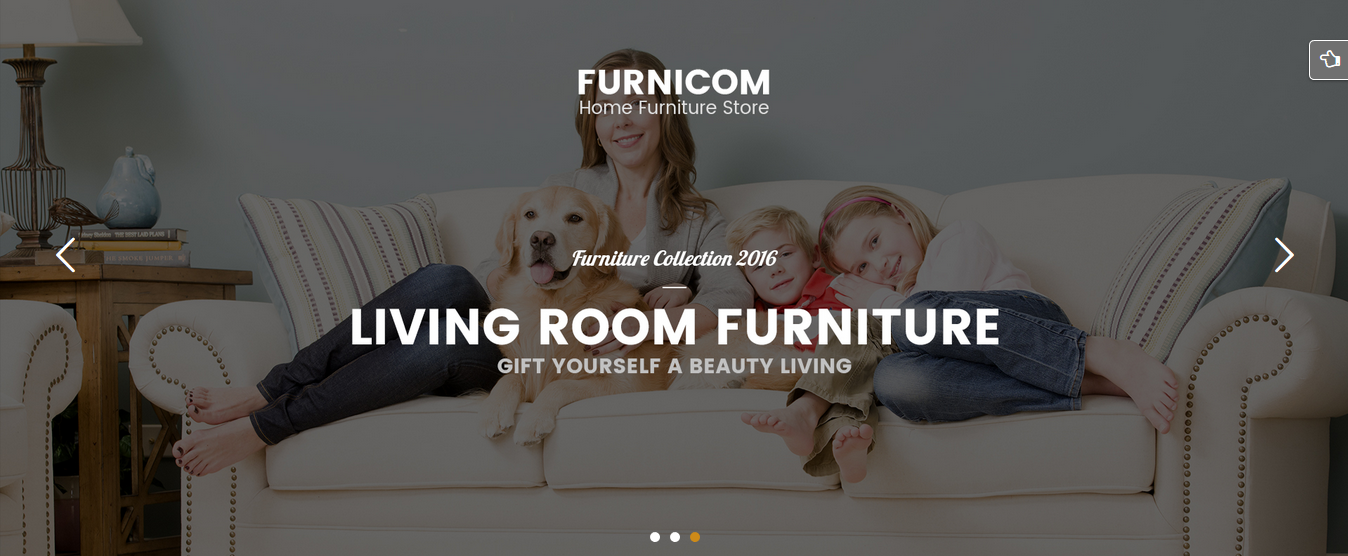
To create this element, firstly you need to create a Revolution Slider. After that, please go to Appearance > Widgets and create one like the screenshot below.
-
-
- General: Please click Here for more detail.
-
Above Header 9
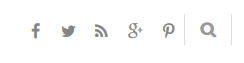
To configure this one, please go to Appearance > Widgets to choose it and do as you want.
-
-
- General: Please click Here for more detail.
-
YA Woo Categories Slider
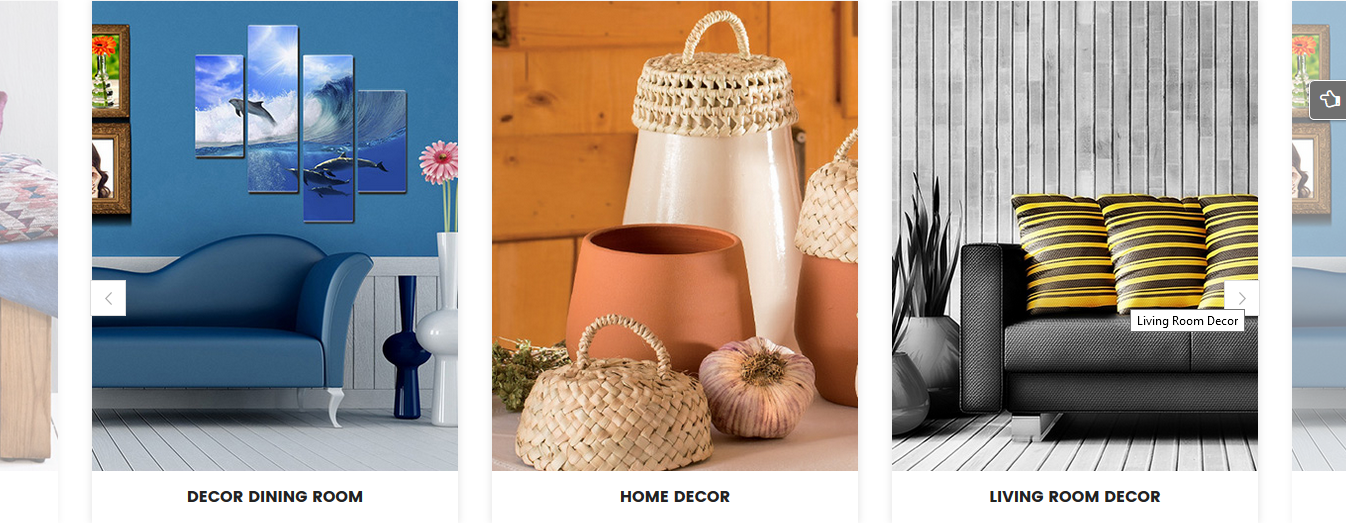
Text Block
Frontend

After opening the homepage with Visual Composer, click on “pencil” button  at center of this part to configure its backend settings.
at center of this part to configure its backend settings.
Copy & Paste the code into your editor:
|
1
2
3
|
<img class=“alignnone size-full wp-image-119” src=“http://www.sw_furnicom/wp-content/uploads/2016/02/Smart-Object.png” alt=“Smart-Object” width=“103” height=“102” /><br />
<h3>FREE SHIPPING</h3><br />
Vestibulum dolor purus porta
|
YA Woo Categories Slider
Frontend
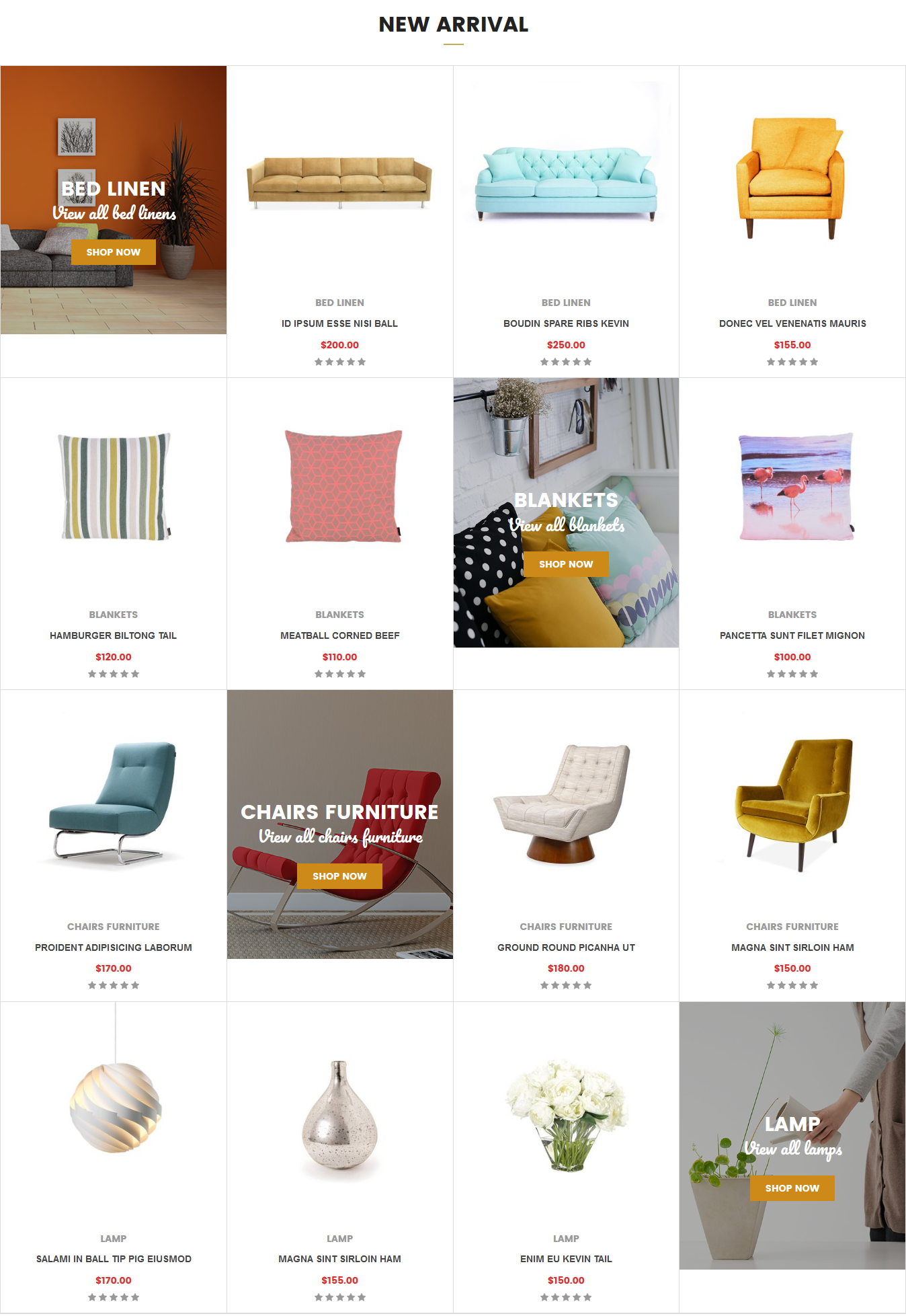
After opening the homepage with Visual Composer, click on “pencil” button  at center of this part to configure its backend settings.
at center of this part to configure its backend settings.
Raw HTML
Frontend
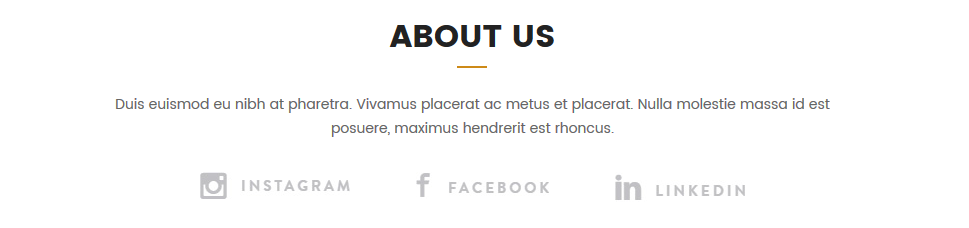
After opening the homepage with Visual Composer, click on “pencil” button  at center of this part to configure its backend settings
at center of this part to configure its backend settings
Copy & Paste the code into your editor:
|
1
2
3
4
5
6
7
8
9
10
11
12
13
14
15
|
<div class=“wrap-about”><br />
<h3>About us</h3><br />
<p>Duis euismod eu nibh at pharetra. Vivamus placerat ac metus et placerat. Nulla molestie massa id est posuere, maximus hendrerit est rhoncus.</p><br />
<ul><br />
<li><br />
<a href=“#”><img src=“wp-content/uploads/2017/04/inta.jpg” alt=“inta” title=“inta”/></a><br />
</li><br />
<li><br />
<a href=“#”><img src=“wp-content/uploads/2017/04/face.jpg” alt=“face” title=“face”/></a><br />
</li><br />
<li><br />
<a href=“#”><img src=“wp-content/uploads/2017/04/link.jpg” alt=“link” title=“link”/></a><br />
</li><br />
</ul><br />
</div>
|
Above Footer
Frontend
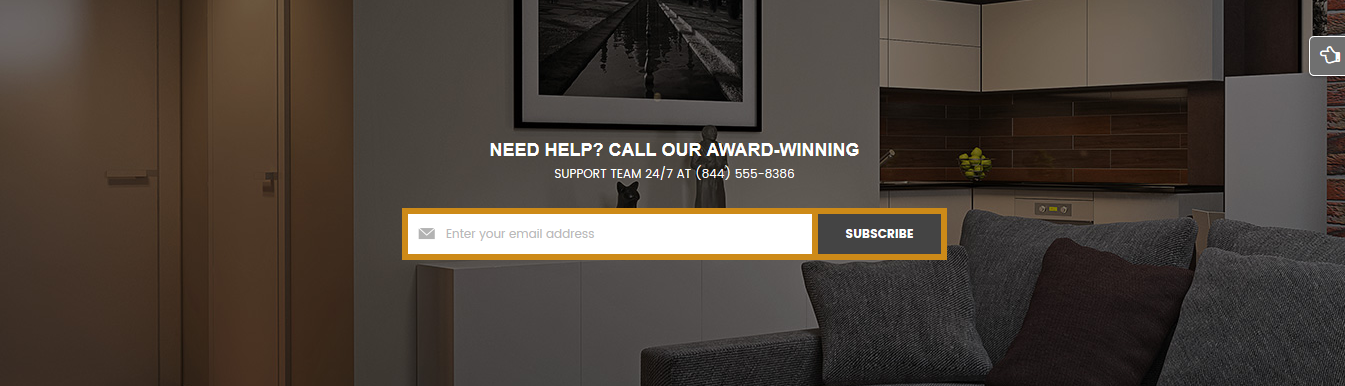
The configuration is the same to the ones in Home Page 1. Please click Here to see more details.
Menu Footer
Frontend

In your Administrator Page, please go to Appearance > Widgets and choose this one to configure as you want.
The Backend Settings: Please click Here to see more details.
Footer & Footer 2
Frontend

The configuration of these elements are the same to the ones in Home Page 1. Please click Here to see more details.
8.10 SW Furnicom Home Style 10
Note: This homepage use Header Style 10 and Footer Style 4. In your Administrator Page, please go to Appearance > Theme Options > Headers and Footer to configure it.
See the Backend Settings of this page Here.
When setting the Home page, if you want to choose this, please choose style “Home Style 10″.
Header Home 10

The configurations of elements including Top Lang, Login Top,Top Header 1, Header Left, Header Right 8 and Menu Right are the same to the ones in Home Page 8. Please click Here to see more details.
Revolution Slider
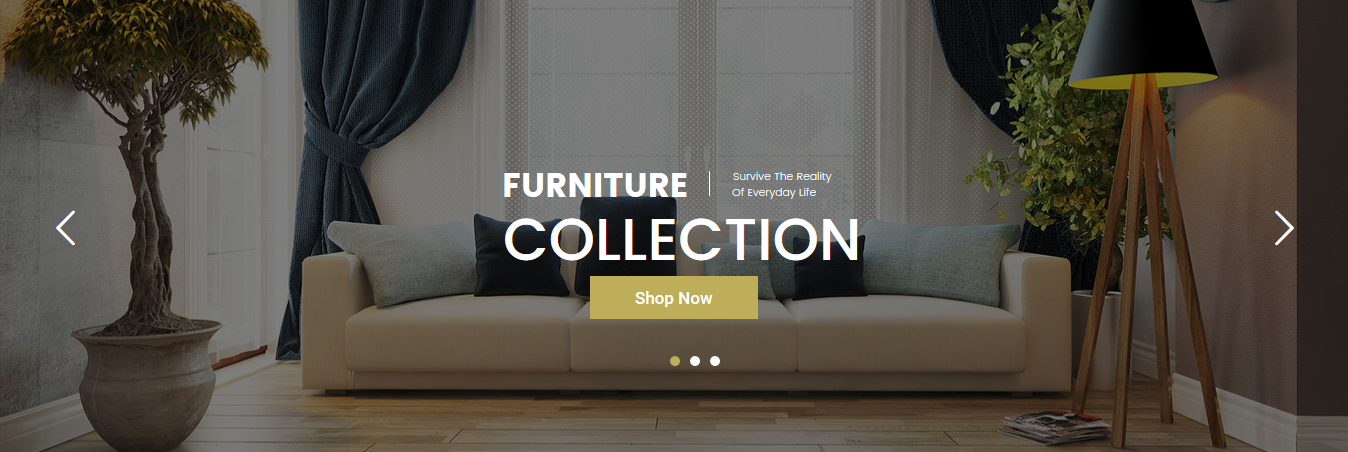
After opening the homepage with Visual Composer, click on “pencil” button  at center of this part to configure its backend settings.
at center of this part to configure its backend settings.
Single Image
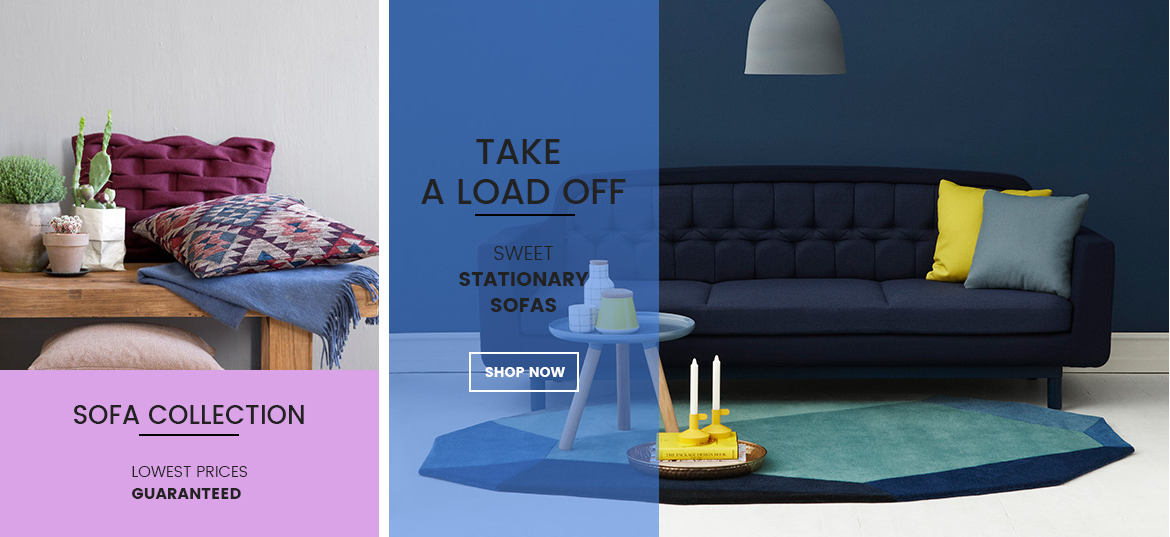
After opening the homepage with Visual Composer, click on “pencil” button  at center of this part to configure its backend settings.
at center of this part to configure its backend settings.
-
-
- General: Please click Image 1 & Image 2 for more detail. The Extra class name
banner banner-displayshould be added to Image 1 to have the same style as in the demo. - Row Options: Please click Here for more detail.
- Column Options: Please click Here for more detail. The Extra class name
wrap-bannershould be added to have the same style as in the demo.
- General: Please click Image 1 & Image 2 for more detail. The Extra class name
-
Single Image

After opening the homepage with Visual Composer, click on “pencil” button  at center of this part to configure its backend settings.
at center of this part to configure its backend settings.
-
-
- General: Please click Image 1 & Image 2 for more detail. The Extra class name
banner&banner-displayshould be added to Image 1 & 2 to have the same style as in the demo. - Row Options: Please click Here for more detail. The Extra class name
wrap-bannershould be added to have the same style as in the demo.
- General: Please click Image 1 & Image 2 for more detail. The Extra class name
-
Single Image

Single Image
Frontend
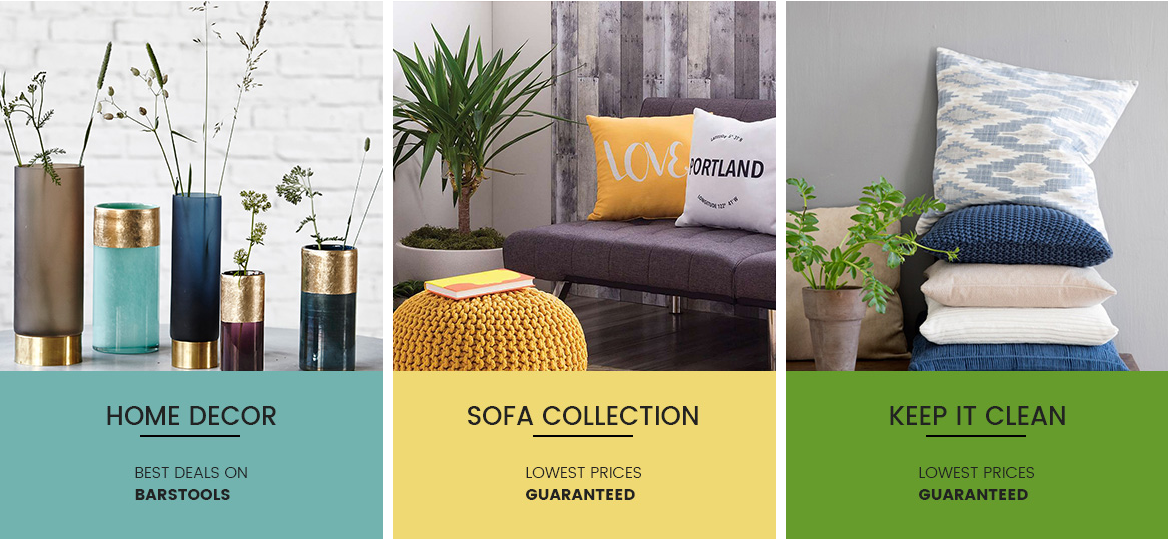
After opening the homepage with Visual Composer, click on “pencil” button  at center of this part to configure its backend settings.
at center of this part to configure its backend settings.
YA WooCommerce Slidder
Frontend
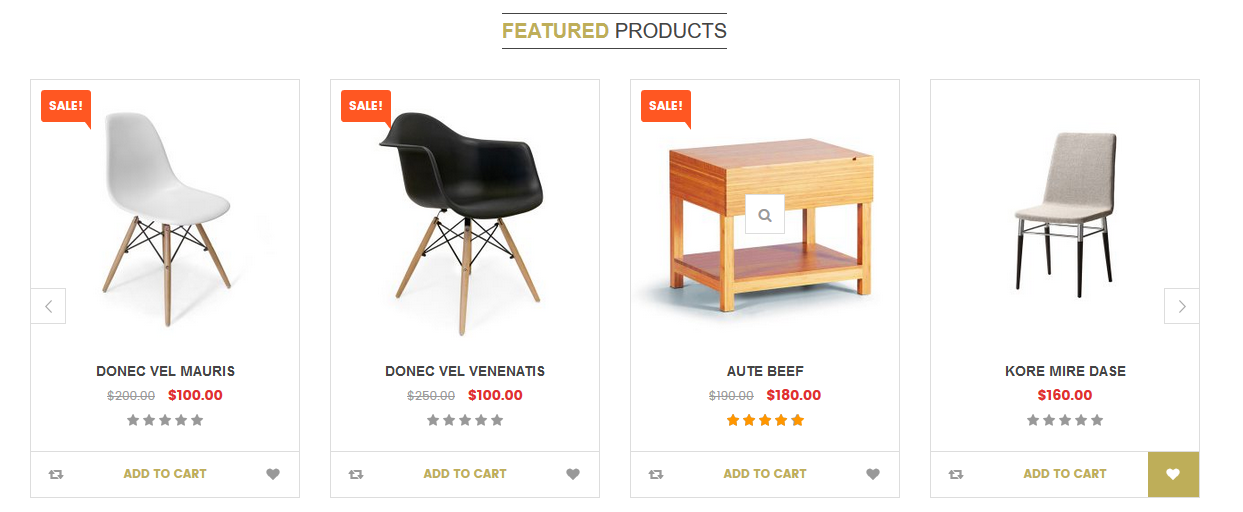
After opening the homepage with Visual Composer, click on “pencil” button  at center of this part to configure its backend settings.
at center of this part to configure its backend settings.
YA WooCommerce Categories Slider
Frontend
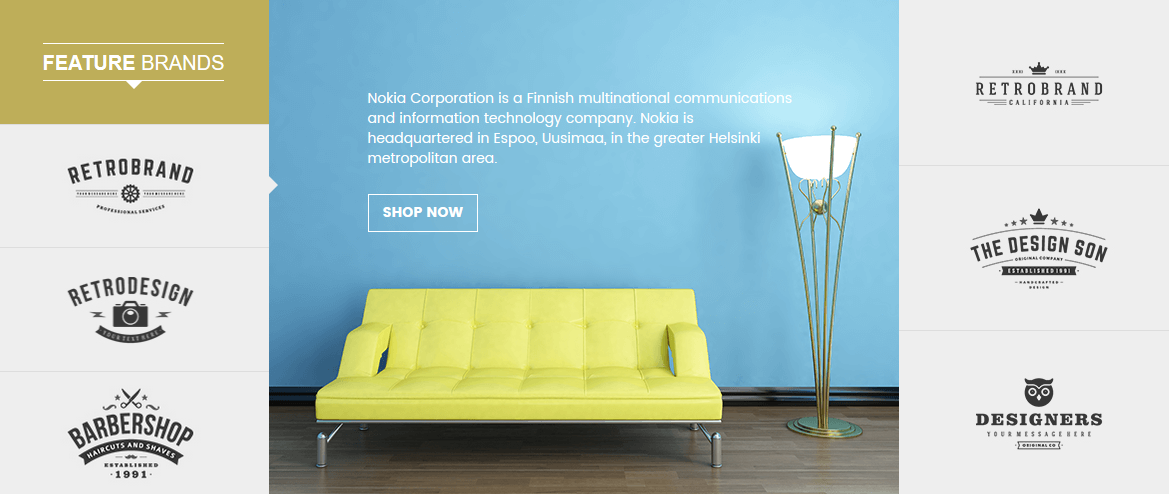
After opening the homepage with Visual Composer, click on “pencil” button  at center of this part to configure its backend settings
at center of this part to configure its backend settings
Above Footer, Footer 2 & Footer
Frontend
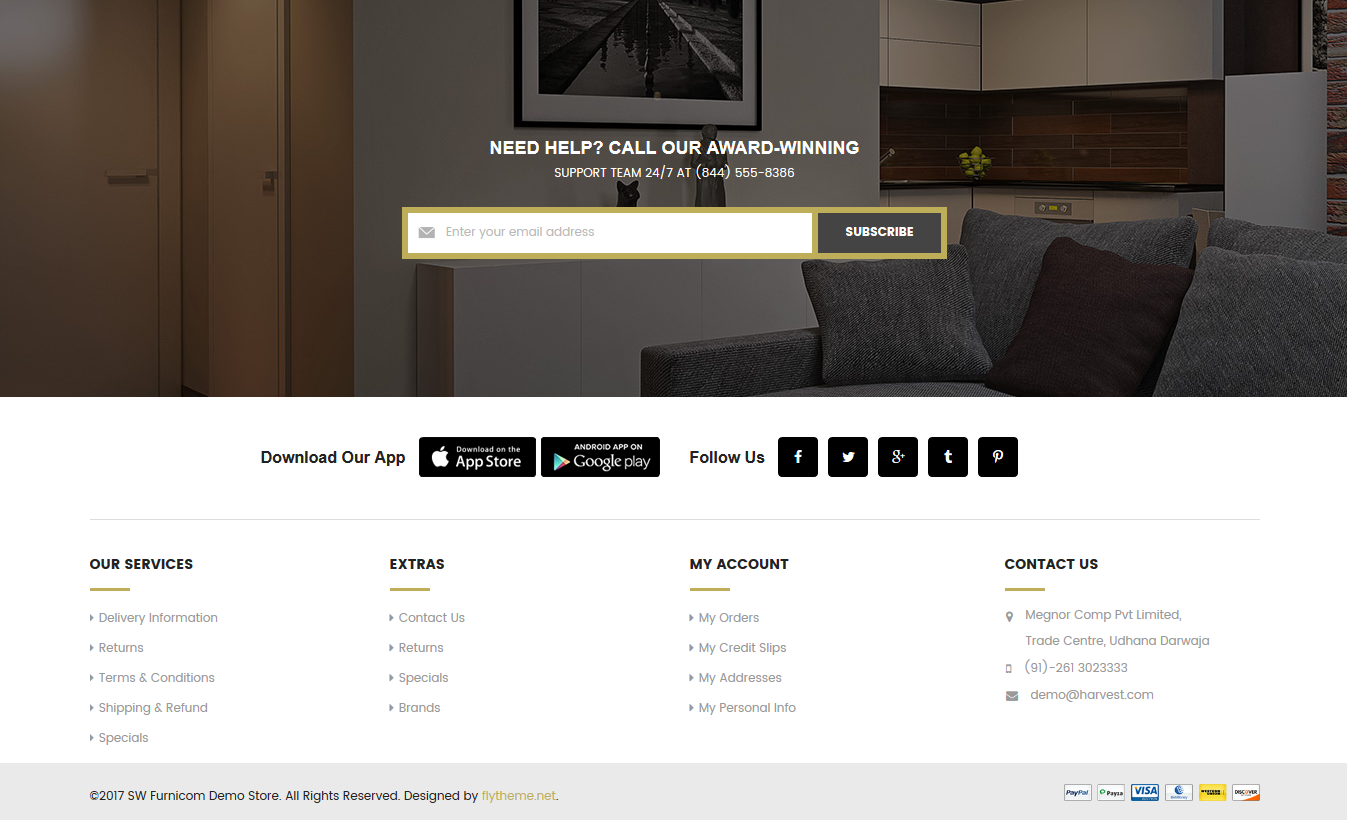
The configuration is the same to the ones in Home Page 1. Please click Here to see more details.
9MOBILE LAYOUTS
Note:
1. Firstly, to use Mobile layout, it should be enabled first in the Appearance > Theme Options > Mobile Layout > Enable Mobile Layout. Here you can also configure the Mobile Header Style, Mobile Footer Style and the Mobile Content.
2. The menu for mobile should be created and assigned, then it will appear in your mobile layout. You can refer to the Mobile Menu Configuration for more detail.
9.1 Home Mobile 1
Note:
1. Firstly, to use Mobile layout, it should be enabled first in the Appearance > Theme Options > Mobile Layout > Enable Mobile Layout.
2. After that, in the Admin Panel, please navigate to Page >> All Page >> Home Mobile to custom this home page’s settings.
- Backend Setting: Please click Here to view.
You can Copy & Paste the code into your editor:
|
1
|
[vc_row el_class=“slider-mobile1”][vc_column][img_slide ids=“1324,1338,1305” dots=“false” autoplaySpeed=“1000” autoplay=“false” interval=“5000” autoplayspeed=“1000”][/vc_column][/vc_row][vc_row][vc_column][woo_slide_countdown title1=“deal of the days” category=“nightstand” numberposts=“5” item_row=“1” columns=“1” columns1=“1” columns2=“1” columns3=“1” columns4=“1” speed=“1000” interval=“5000” layout=“layout5” scroll=“1”][vc_row_inner el_class=“banner-image-mobile”][vc_column_inner width=“1/2” offset=“vc_col-xs-6”][vc_single_image image=“1278” img_size=“medium” alignment=“center” onclick=“custom_link” link=“#”][/vc_column_inner][vc_column_inner width=“1/2” offset=“vc_col-xs-6”][vc_single_image image=“1279” img_size=“medium” alignment=“center” onclick=“custom_link” link=“#”][/vc_column_inner][/vc_row_inner][/vc_column][/vc_row][vc_row][vc_column][woo_tab_slider category=“nightstand” select_order=“bestsales,featured” numberposts=“5” item_row=“1” length=“15” tab_active=“1” columns=“1” columns1=“1” columns2=“1” columns3=“1” columns4=“1” speed=“1000” autoplay=“false” interval=“5000” scroll=“1” layout=“layout4”][/vc_column][/vc_row][vc_row el_class=“image-banner-mobile2”][vc_column][vc_single_image image=“1283” img_size=“large” alignment=“center” onclick=“custom_link” link=“#”][/vc_column][/vc_row][vc_row][vc_column][OurBrand numberposts=“5”][/vc_column][/vc_row]
|
9.1.1 Mobile Header 1

This is Mobile Header Style 1. Firstly, you need to create Mobile Menu. After that, please go to Appearance > Theme Options > Mobile Layout to choose Style 1 for Mobile Header Menu.
- General Settings: Please click Mobile Layout for more detail.
9.1.2 Furnicom IMG Slider
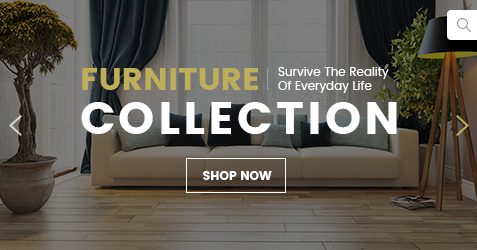
To configure this part, please go click on “pencil” button  at center of this part to configure its backend settings.
at center of this part to configure its backend settings.
The pop-up window will display the Backend Setting , then you can configure the item as you want.
- General Settings: Please click Here for more detail.
- Row Settings: Please click Here for more detail. The Extra class name
slider-mobile1should be added to have the same style as in the demo.
9.1.3 YA WooCommerce Slider
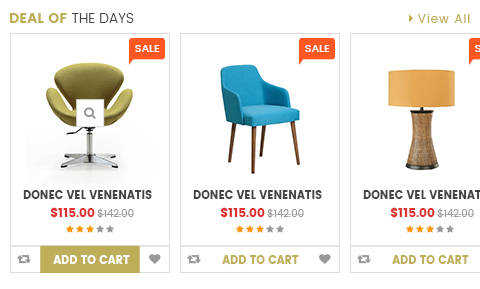
To configure this part, please go click on “pencil” button  at center of this part to configure its backend settings.
at center of this part to configure its backend settings.
The pop-up window will display the Backend Setting , then you can configure the item as you want.
- General Settings: Please click Here for more detail.
9.1.4 Single Image

To configure this part, please go click on “pencil” button  at center of this part to configure its backend settings.
at center of this part to configure its backend settings.
The pop-up window will display the Backend Setting , then you can configure the item as you want.
- General Settings: Please click Here for more detail.
- Inner Row Settings: Please click Here for more detail. The Extra class name
banner-image-mobileshould be added to have the same style as in the demo.
9.1.5 WooCommerce Tab Slider
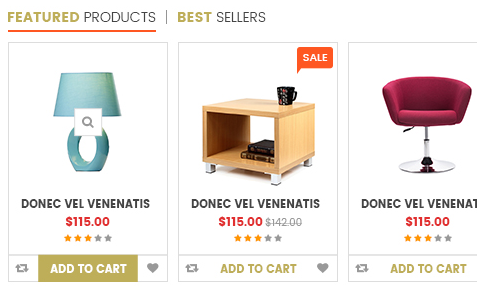
To configure this part, please go click on “pencil” button  at center of this part to configure its backend settings.
at center of this part to configure its backend settings.
The pop-up window will display the Backend Setting , then you can configure the item as you want.
- General Settings: Please click Here for more detail.
9.1.6 Single Image
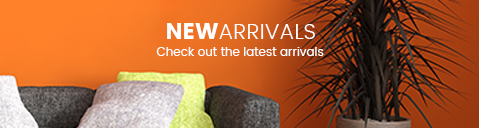
To configure this part, please go click on “pencil” button  at center of this part to configure its backend settings.
at center of this part to configure its backend settings.
The pop-up window will display the Backend Setting , then you can configure the item as you want.
- General Settings: Please click Here for more detail. The Extra class name
bannershould be added to have the same style as in the demo. - Inner Row Settings: Please click Here for more detail. The Extra class name
image-banner-mobile2should be added to have the same style as in the demo.
9.1.7 YTC Brand

To configure this part, please go click on “pencil” button  at center of this part to configure its backend settings.
at center of this part to configure its backend settings.
The pop-up window will display the Backend Setting , then you can configure the item as you want.
- General Settings: Please click Here for more detail.
9.1.8 Mobile Footer 1

This is Mobile Footer Style 1. Firstly, you need to create Mobile Menu. After that, please go to Appearance > Theme Options > Mobile Layout to choose Mobile Footer Style 1 for this one.
- General Settings: Please click Mobile Layout for more detail.
9.2 Home Mobile 2
Note:
1. Firstly, to use Mobile layout, it should be enabled first in the Appearance > Theme Options > Mobile Layout > Enable Mobile Layout.
2. After that, in the Admin Panel, please navigate to Page >> All Page >> Home Mobile 2 to custom this home page’s settings.
- Backend Setting: Please click Here to view.
You can Copy & Paste the code into your editor:
|
1
|
[vc_row full_width=“stretch_row_content_no_spaces” el_class=“slider-mobile2”][vc_column][img_slide ids=“1333,1335,1368” autoplaySpeed=“1000” interval=“5000” autoplayspeed=“1000”][/vc_column][/vc_row][vc_row][vc_column][woocat_slide title1=“shop by categories” category=“armchair,bed-room,dinning-room,nightstand,office,sofa” numberposts=“6” item_row=“1” columns=“1” columns1=“1” columns2=“1” columns3=“1” columns4=“1” speed=“1000” autoplay=“false” interval=“5000” layout=“layout_mobile” scroll=“1”][vc_single_image image=“1340” img_size=“full” alignment=“center”][vc_row_inner el_class=“image-mobile2”][vc_column_inner width=“1/2” offset=“vc_col-lg-6 vc_col-md-6 vc_col-xs-6”][vc_single_image image=“1341” img_size=“full”][/vc_column_inner][vc_column_inner width=“1/2” offset=“vc_col-lg-6 vc_col-md-6 vc_col-xs-6”][vc_single_image image=“1342” img_size=“full”][/vc_column_inner][/vc_row_inner][/vc_column][/vc_row][vc_row][vc_column][woo_slide title1=“featured products” numberposts=“5” item_row=“1” columns=“1” columns1=“1” columns2=“1” columns3=“5” columns4=“5” speed=“1000” autoplay=“false” interval=“5000” layout=“layout_mobile” scroll=“1”][/vc_column][/vc_row]
|
9.2.1 Mobile Header 2

This is Mobile Header Style 1. Firstly, you need to create Mobile Menu. After that, please go to Appearance > Theme Options > Mobile Layout to choose Style 2 for Mobile Header Menu.
- General Settings: Please click Mobile Layout for more detail.
9.2.2 Furnicom IMG Slider

To configure this part, please go click on “pencil” button  at center of this part to configure its backend settings.
at center of this part to configure its backend settings.
The pop-up window will display the Backend Setting , then you can configure the item as you want.
- General Settings: Please click Here for more detail.
- Row Settings: Please click Here for more detail. The Extra class name
slider-mobile2should be added to have the same style as in the demo.
9.2.3 SW WooCommerce Categories
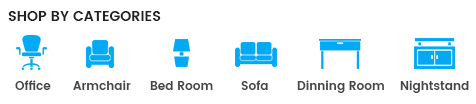
To configure this part, please go click on “pencil” button  at center of this part to configure its backend settings.
at center of this part to configure its backend settings.
The pop-up window will display the Backend Setting , then you can configure the item as you want.
- General Settings: Please click Here for more detail.
9.2.4 Single Image

To configure this part, please go click on “pencil” button  at center of this part to configure its backend settings.
at center of this part to configure its backend settings.
The pop-up window will display the Backend Setting , then you can configure the item as you want.
- General Settings: Please click Here for more detail.
9.2.5 Single Image

To configure this part, please go click on “pencil” button  at center of this part to configure its backend settings.
at center of this part to configure its backend settings.
The pop-up window will display the Backend Setting , then you can configure the item as you want.
- General Settings: Please click Here for more detail.
- Inner Row Settings: Please click Here for more detail. The Extra class name
image-mobile2should be added to have the same style as in the demo.
9.2.6 SW WooCommerce Slider
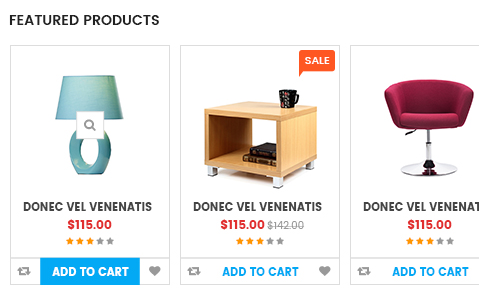
To configure this part, please go click on “pencil” button  at center of this part to configure its backend settings.
at center of this part to configure its backend settings.
The pop-up window will display the Backend Setting , then you can configure the item as you want.
- General Settings: Please click Here for more detail. The Extra class name
bannershould be added to have the same style as in the demo. - Inner Row Settings: Please click Here for more detail. The Extra class name
image-banner-mobile2should be added to have the same style as in the demo.
9.2.7 Footer

This is Mobile Footer Style 1. Firstly, you need to create Mobile Menu. After that, please go to Appearance > Theme Options > Mobile Layout to choose Mobile Footer Style 1 for this one.
- General Settings: Please click Mobile Layout for more detail.
10SUPPORT
- SUPPORT – If you have any questions that are beyond the scope of this help file, please feel free to send us via: Support Tickets System
- FAQs – Go to Here for more detail more the Frequently Asked Questions.
[/vc_column_text][/vc_column][/vc_row]